SupportAssist Enterprise支持的系统:
- Windows Server 2008 SP2
- Windows Server 2008 R2 SP1
- Windows Server 2012
- Windows Server 2012 R2
- Windows Server 2016
- Windows Server 2019
下载SupportAssist Enterprise
- 请导航至 https://www.dell.com/support/,选择您的服务器型号或输入服务标签。
- 选择 Drivers and downloads
- 关键字:SupportAssist Enterprise
- 下载最新的:Dell EMC SupportAssist Enterprise Windows Management Server。
前提条件
1.要安装SupportAssist的服务器必须能够与以下地址通信:
- https://apidp.dell.com
- https://is.us.dell.com/FUS/api/2.0/uploadfile
- https://downloads.dell.com/
2.下列服务器端口需要保持打开:
- 22 - 出站 - 用于Linux系统中的日志连接。
- 25 - 出站 - 用于SMTP通信(以发送电子邮件)
- 80 - 出站 - 用于HTTP通信
- 135 - 出站 - 用于Windows Management Instrumentation (WMI)通信
- 162 - 出站 - 用于接收远程设备的警报(SNMP陷阱)
- 443 - 出站 - 用于安全套接层(SSL)通信和WS-Man,包括检查SupportAssist更新
- 1311 - 出站 - 用于OMSA通信。
- 5700 - 入站 - 用于从远程设备打开SupportAssist (HTTPS)。
- 5701、5702、5703、5704 - 入站 - 收集监视的系统上的信息。
- 9099 - 使得能够从本地服务器打开SupportAssist。
3.下列服务器端口需要保持打开以供远程设备使用:
- 22 - 用于Linux系统中日志连接。
- 135 - 用于Windows Management Instrumentation (WMI)通信。
- 161 - 用于接收本地SupportAssist服务器的警报(SNMP陷阱)
- 443 - 用于安全套接层(SSL)、WS-Man和VMWare Web服务
- 1311 - 用于OMSA通信。
4.Web 浏览器要求
要查看 SupportAssist Enterprise 用户界面,需要以下 web 浏览器之一:
- Internet Explorer 10 或更高版本
- Mozilla Firefox 31 或更高版本
- Google Chrome 59 或更高版本
- Microsoft Edge 38 或更高版本
 注:要使用 Internet Explorer 打开 SupportAssist Enterprise:在“安全”选项卡中,启用“活动脚本”。在“高级”选项卡中,启用“Play animations in web pages”。
注:要使用 Internet Explorer 打开 SupportAssist Enterprise:在“安全”选项卡中,启用“活动脚本”。在“高级”选项卡中,启用“Play animations in web pages”。安装SupportAssist Enterprise
选择可以访问互联网的服务器(物理或虚拟)以继续进行安装:
- 右键单击安装程序,然后选择“以管理员身份运行”。在闪屏上,按Next(下一步)开始安装过程。

图 1 — 欢迎使用 SupportAssist Enterprise Install。此时将显示条款和许可协议。如果您同意这些条款,请选择 Accept,然后单击 Next。
图 2 - 图像 - T&C 协议请记下 URL/端口号以在本地和远程访问 SupportAssist Enterprise。

图 3 —图像 — 完成安装单击Finish(完成)以结束安装。
- 找到桌面上的 SupportAssist Enterprise 图标或其安装所在系统中的“开始”菜单。
- 要从本地系统中打开 SupportAssist Enterprise
- http://localhost:9099/SupportAssist
- 从远程系统打开 SupportAssist Enterprise:
- http://:5700/SupportAssist
SupportAssist Enterprise 登录屏幕将打开
使用 具有管理员权限的用户身份登录在其中安装 SupportAssist 的服务器。
SupportAssist注册
在Welcome(欢迎)屏幕中单击Next(下一步),系统会将您导向注册屏幕。

图 - 注册屏幕
填写请求的信息后,单击Next(下一步)。
按 Next 进入 TechDirect 集成屏幕。(可选)可以找到有关 TechDirect 的详细信息 — Dell TechDirect 使用指南
按 sign in 并输入您的 TechDirect 用户详情(可选)
登录到 TechDirect 后,您将获得一次性密码
如果注册过程成功,将会显示最终摘要供您确认。
最终摘要屏幕
如果注册过程失败,将会显示用于配置代理设置的选项。
注:如果该应用程序是安装在物理服务器上,该服务器将会自动显示在Devices(设备)选项卡中。
从“user”下拉菜单中执行快速网络测试

图 - 网络测试。
 如果您想要添加您自己的电子邮件服务器,SMTP 将显示未配置,请单击进行配置,但如果未配置,则将使用戴尔电子邮件服务器发送警报。
如果您想要添加您自己的电子邮件服务器,SMTP 将显示未配置,请单击进行配置,但如果未配置,则将使用戴尔电子邮件服务器发送警报。配置SupportAssist以监测远程服务器
-
添加凭据
 在“Manage Account Credentials”中,单击“add Credentials”
在“Manage Account Credentials”中,单击“add Credentials”
在“Account account Credentials”屏幕中
请提供服务器/虚拟机管理程序/Idrac/网络设备等的登录详细信息
对您的网络上的每种设备类型重复此过程,以便向 SupportAssist Enterprise 提供所有信息。
添加要监测的网络上的所有设备类型的帐户凭据后。
-
创建凭据配置文件
-
添加单个设备。
 从列表中选择Device Type(设备类型),然后添加IP并命名设备。
从列表中选择Device Type(设备类型),然后添加IP并命名设备。
选择 Device Type 并填写所需的信息后,您将需要从下拉列表中选择帐户凭据配置文件。SupportAssist 能够与设备建立通信后,
Add single device 屏幕显示,您可以将设备分配到一个组。

-
创建查找规则
如果您想要查找某个范围内的所有 iDrac/服务器,可以创建一个用于查找的规则。
在“Devices”选项卡中,单击“Manage Rules for Device Discovery”
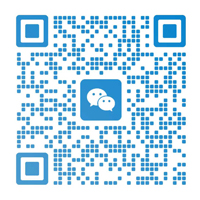



发表评论