一、系统下载与启动盘制作?
★ 1. 下载ubuntu iso
选择 Ubuntu 18.04.6 LTS (Bionic Beaver)
下载地址:
官网:Ubuntu Releases
★ 2. 推荐下载 Rufus
Rufus 是Ubuntu官网推荐的USB启动盘制作工具,此工具的特点:
* 体积小 功能全 免安装,下载后可以直接使用 免费 开源
Rufus 的官网: https://rufus.akeo.ie/
目前Rufus的最新版本是3.20,下载地址:https://rufus.ie/downloads/
★ 3. 制作启动盘
(1)打开Rufus,插上U盘。
(1)选择需要作为启动盘的U盘,注意数据会被清空,提前备份
(2)选择需要制作的Ubuntu系统
(3)引导方式,针对比较新的主板选择GPT的方式
对于显示框的选择如下:
(2)选择Ubuntu的iso文件
点击“创建一个启动盘使用”那一行后面的光盘图标,选择iso文件。
(3)点击“开始”
确保U盘中的文件备份了。
遇到提示框,基本上点击OK,大概4分多钟就可以将iso写到U盘了。
二、Ubuntu系统安装
1. Ubuntu安装
系统重启的时候,按F12进入Boot界面选择U盘启动,进入安装界面
此处我们选择第二项:Install Ubuntu
之后我们就进入了安装界面
(1)第一步,语言选择
根据个人需求选择English和中文使用,由于服务器配置的相关问题,推荐使用English。
选择好语言后,点击继续,
(2)第二步,设置键盘布局:
键盘布局建议选择英语(美国),对应于English版本就是English(US),设置完成选择继续
如果使用的主板或者笔记本带有wifi功能,可能会有一个连接wifi的步骤,这一步自行操作就行
(3)第三步,安装模式进行设置
选择:正常安装
在其他选项中,一定要去掉安装Ubuntu时下载更新,一定要去掉安装Ubuntu时下载更新,一定要去掉安装Ubuntu时下载更新
(4)第四步,安装类型选择
这里推荐选择其他选项,手动完成分区操作,对于新工作站可以直接安装自动分区也可,但是避免以后空间不够用的情况,还是推荐使用手动分区
(5)第四步,系统分区,这里以512G硬盘为例
选中空闲空间,再点击左下角的+,在出现的创建分区弹窗中,依次进行如下选择:
大小:500MB,新分区类型:逻辑分区,新分区的位置:空间起始位置,用于:EFI系统分区,设置完成点击OK
选中剩下的空闲分区,再点击左下角的+,在出现的创建分区弹窗中,依次进行如下选择:
大小:500MB,新分区类型:逻辑分区,新分区的位置:空间起始位置,用于:Ext4 日志文件系统,挂载点:/boot,设置完成点击OK,设置完成点击OK
选中剩下的空闲分区,再点击左下角的+,在出现的创建分区弹窗中,依次进行如下选择:
大小:60000MB,新分区类型:主分区,新分区的位置:空间起始位置,用于:交换空间,设置完成点击OK
选中剩下的空闲分区,再点击左下角的+,在出现的创建分区弹窗中,依次进行如下选择:
大小:150000MB,新分区类型:主分区,新分区的位置:空间起始位置,用于:Ext4 日志文件系统,挂载点:/,设置完成点击OK(此处为系统安装位置)
选中剩下的空闲分区,再点击左下角的+,在出现的创建分区弹窗中,依次进行如下选择:
大小:300000MB,新分区类型:主分区,新分区的位置:空间起始位置,用于:Ext4 日志文件系统,挂载点:/home,设置完成点击OK(此处为用户空间,可适当给大一点)
最后还需要设置安装启动引导器的设备,此处选择刚刚分配的EFI系统分区
(6)第六步,完成时区设置和用户名设置
之后会让选择时区,根据自身情况点击,一般选择shanghai
设置好时区以后,会让对用户名进行设置
用户名和您的计算名会组成Ubuntu终端中的提示符,建议简洁
比如:用户名是xxx,您的计算机名是pc,则终端中的提示符是xxx@pc:~$
密码自行设置
点击继续进行安装,耐心等待即可
安装完成后的提示如下:
点击现在重启
此时系统会提示将安装盘U盘拔出,并且按回车
启动Ubuntu
电脑会自动重启,此时在主板启动页面,可以按F2或Delete进入BIOS,确认下启动顺序,确保Ubuntu的启动顺序在Win之前,然后退出BIOS
重启电脑会进入启动菜单,如下图所示:
选择第一个
进入桌面,表示安装成功!!!!
2. 可能遇到的花屏问题和启动问题
重启时不能自动检测到U盘:
进入Boot设置,将U盘设置为第一启动项
安装:遇见花屏问题
在安装系统时,设置完开机启动后正常进入grub引导界面,开始引导ubuntu live安装镜像时出现花屏,然和按键都没反应。解决方法如下:
1.当引导U盘至install ubuntu时按下键盘上的 e键。
2. 编辑,在带Linux为行首的行找到 quite splash,将其后面的"–"去掉,改为nomodeset,即改成 quite splash nomodeset
3. 然后按下'ctrl+x',即可重新安装。
开机遇见花屏问题。
1. 首先重开机,按住shift键不放,进入grub界面
2. 然后按e进入编辑界面,找到quit splash后再加上nomodeset(让系统识别你的设备nvidia)
3. 再按'ctrl+x'继续运行即可。
4,进入系统之后打开终端输入下列指令
sudo gedit /etc/default/grub
5,找到这一行:
grub_cmdline_ linux_default="quiet splash"
一样插入对应各显示器的设定,例如:
nvidia的显示器:
grub_cmdline_linux_default="quiet splash nomodeset"
6,保存,在终端中输入 sudo update-grub 更新
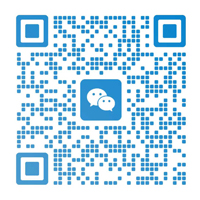




发表评论