使用操作系统介质为戴尔Dell PowerEdge 服务器安装Microsoft Windows Server 2022操作系统
Windows Server 2022 操作系统介质如下所示:
- 服务器随附的恢复 DVD
- 可从 Dell Digital Locker 下载的恢复映像
要从 Dell Digital Locker 下载映像,请执行以下步骤:
- 转至 Dell Digital Locker。单击我的帐户。
- 用您在购买时使用的电子邮件地址或用于为您分配软件许可证的电子邮件地址登录您的 Dell My Account。
- 单击产品或订单历史记录。
- 如果浏览“产品”选项卡,请单击产品名称。否则,如果浏览订单历史记录,请单击订单号。
- 当产品详细信息可用时,请选择可用下载。
- 您可以查看可供下载的 ISO 映像。下载后,这可以用作部署的操作系统介质。
注: 请确保您有可用的 Windows Server 2022 操作系统介质。
注: 仅在 UEFI 模式下支持使用操作系统介质安装 Microsoft Windows Server 2022。
要使用操作系统介质安装 Standard、Datacenter 和 Essentials 版本的 Windows Server 2022:
- 将键盘、显示器、鼠标和其他需要的外围设备连接至系统。
- 打开系统和连接的外围设备电源。
- 按 F2 键以转至系统设置页面。
- 在系统设置页面上,单击系统 BIOS,然后单击引导设置。
- 通过为“TPM 安全性”选择开启来启用 TPM。
- 通过针对安全启动选项选择启用来启用安全启动。
- 确保选择 UEFI 作为启动模式。
- 单击 UEFI 引导设置,然后单击 UEFI 引导顺序。
- 在更改顺序窗口中,确保将虚拟光驱:虚拟 CD 移至列表顶部,然后单击确定。
- 单击返回。
- 单击取消,然后单击是。
更新即会保存。
- 单击完成以退出系统设置页面,然后单击是以重新启动系统。
- 如果 Windows Server 2022 介质未连接至系统,请插入该介质。介质可以通过 DVD 驱动器连接或通过 iDRAC 虚拟装载。
注: 有关在 iDRAC 上使用虚拟介质功能的信息,请参阅在 iDRAC 6、7、8 和 9 上使用虚拟介质功能。
当系统开始读取介质时,将显示以下消息:
Loading files注: 如果系统上已安装 Windows 操作系统,则会显示以下消息:
Press any key to boot from the CD/DVD按任意键开始安装。
- 文件加载完成后,选择要用于安装操作系统的语言。
注: 此屏幕对简体中文或繁体中文操作系统不予显示。
- 选择语言、时间和货币格式,以及键盘或输入方法,然后单击下一步。
- 单击立即安装。
- 选择所需的操作系统,然后单击下一步。
- 阅读许可协议信息。如果您同意许可条款,请选择我接受许可条款复选框,然后单击下一步。
注: 如果您不接受许可协议,则无法继续安装操作系统。
- 在您想进行何种类型的安装?窗口中,选择自定义:仅安装 Windows(高级)。
- 在您想将 Windows 安装在何处?窗口中,选择要在其上安装操作系统的未分配空间。要创建分区,请执行以下操作:
- 单击新建。
- 在大小选框中,输入或选择分区的大小 (MB),然后单击应用。
系统将显示以下消息:
To ensure that all Windows features work correctly, Windows might create additional partition for system files - 单击确定。
注: 建议的主分区最小分区大小为 40 GB。如果要在系统上安装附加内存模块,则可能需要额外的主分区空间来容纳页面文件和休眠文件。安装期间,屏幕上会根据系统的内存大小显示建议的分区大小。请按照屏幕上的说明操作。如果选择核心安装,主分区需要的磁盘空间可能更少。有关驱动器分区的信息,请参阅驱动器分区。 - 选择新建的操作系统分区,然后单击下一步。
系统会在操作系统安装期间重新启动几次。
- 输入要为系统设置的管理员密码,然后重新输入以确认密码,然后单击完成。
- 系统重新启动后,按 Ctrl+Alt+Delete 以登录系统。
- 输入管理员密码,然后按 Enter 键。
注: Windows Server 2022 Essentials 不包括 Essentials Experience 角色。通过从服务器管理器安装 Active Directory 域服务角色,可以将 Windows Server 2022 Essentials 配置为域控制器。请参阅 Windows Server 2022 的安装选项。
已成功安装操作系统。
注: 登录到系统后,您可使用服务器管理器控制板配置和管理操作系统中的不同角色和功能。
Dell 建议您使用 Windows 更新或在安装操作系统后下载最新的更新,在系统中安装 Microsoft 的修补程序和安全更新。有关更多信息,请参阅更新 Windows 10。
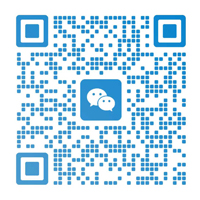



发表评论