引言
本人新购了一台戴尔工作站,需要安装双系统(Win10主要是办公+存储使用;Ubuntu主要作为工作站跑代码使用)。安装双系统的过程中,踩了无数的坑,前前后后重装系统了不下30次。现在系统已经趋于稳定了,故把系统安装的一些教程分享给大家。文章末尾列举了我参考的一些文章。
1.安装前的几个注意事项(避坑指南)
1.1.有多块硬盘,该如何分配给Win10和Ubuntu系统?
说一下我的情况:我的电脑一共有三块硬盘,分别是:512GB的固态硬盘
+1T机械硬盘 +1T机械硬盘
。
我的策略是:
- 512GB的固态硬盘:
拿出300MB作为Win10系统的引导盘 - 512GB的固态硬盘:
拿出500MB作为Ubuntu20.04系统的引导盘(两个系统的引导盘不要分的一样大,主要是为了好区分。可以将Ubuntu系统分的大一些。)
512GB的固态硬盘剩下的空间: 作为Win10系统的C盘
1T机械硬盘: 作为Win10系统的D盘
1T机械硬盘: 作为Ubuntu系统的存储盘(/根目录)
说一下我这样划分的优点:
- 1)两块机械硬盘相当于一块作为Win10系统用,另一块作为Ubuntu20.04系统用,互相不影响,各自系统用各自的存储盘。
- 2)512GB的固态硬盘作为引导盘,能够提高系统开机速度。
- 3)512GB的硬盘,一个300MB,一个500MB,到时候可以区分出来哪个是Ubuntu,哪个是Windows。
1.2.Ubuntu分区应该怎么分?
Ubuntu系统分区时,只需要关注下列几个挂载点即可。
- /boot目录:存放ubuntu内核,用来引导系统的
- /swap目录:用作虚拟内存(这块空间是硬盘分出来作为虚拟内存的,空间要跟自己的物理内存一样大,如果自己的电脑RAM是32G的,那也要分出一个/swap为32G的空间。32G=32*1024MB)
- /目录:主要用来存放ubuntu系统文件
- /home目录:存放用户文件,这个可有可无(设置了/目录,其实已经包含了/home目录了)
我的方案如下:
| 挂载点 | 新分区类型 | 新分区位置 | 作用 | 大小 |
|---|---|---|---|---|
| /boot | 逻辑分区 | 空间起始位置 | 用于Ext4日志文件 | 500MB |
| /swap | 逻辑分区 | 空间起始位置 | swap | 32MB*1024=32768MB |
| / | 逻辑分区 | 空间起始位置 | 用于Ext4日志文件 | 500GB |
| /home | 逻辑分区 | 空间起始位置 | 用于Ext4日志文件 | 剩下有多少就放多少 |
注:Ubuntu系统不分区逻辑分区和主分区,所以“新分区类型”怎么填都可以。
2.系统安装步骤
2.1.下载系统镜像
在Ubuntu官网下载需要的ubuntu镜像文件,注意系统末尾的“LTS”是长期支持版本,推荐使用20.04、22.04、18.04三个版本。
如下图所示,下载ubuntu-20.04.5-desktop-amd64.iso文件即可。

2.2.制作U盘启动盘
首先下载U盘烧录工具Rufus,准备一个格式化后的U盘(至少8G),打开Rufus,选择下载的镜像文件,其他的一般按默认设置就可以了。
下面这张图是我参考网上的图片,“引导类型选择”图片中是安装的ubuntu16.04,大家安装自己系统的时候,选择自己的下载的20.04或者22.04或者18.04系统即可。

2.3.进入Win10系统分配系统空间
路径: 此电脑右键 -> 管理 -> 磁盘管理
步骤: 选择合适的分区右键 -> 压缩卷,为ubuntu系统分配合适的空间。
注:
下面这张图是我从网上找的图,以这张图为例来进行讲解。从图中可以看出,磁盘0是一个固态硬盘(大概240G或者256G的固态硬盘);磁盘1是一个机械硬盘(可以根据容量大小来判断,1T的机械硬盘,容量大概在960GB左右)

给Ubuntu系统分配引导区空间:
由于我想让Ubuntu的引导区设置在固态硬盘上(为了提高速度),因此:右击固态硬盘(磁盘0),点击压缩卷,计算自己要分配的空间500MB,填写在“输入压缩空间量”这里,然后点击下一步完成操作。

给Ubuntu系统分配使用空间:
由于我想让1T的机械硬盘都作为Ubuntu系统使用,因此:右击机械硬盘(磁盘1),点击压缩卷,计算自己要分配的空间(有多大写多大就行了),填写在“输入压缩空间量”这里,然后点击下一步完成操作。

压缩空间之后是这个样子,颜色是黑色的,显示着分配的面积大小,还有“未分配”的字样。
2.4.BIOS设置
重启电脑,开机时按F10进入BIOS。

2.5.设置语言
左侧选择中文(简体),然后点击安装ubuntu。

2.6.关闭“安装时下载更新”
如果勾选了“安装Ubuntu时下载更新”,那安装系统会变的比较慢。建议系统安装就只安装,系统更新放在安装之后(尤其是像我这样重复安装多次的,在这一步安装更新非常不划算,很耗时!)

2.7.自定义分区
安装类型选择“其他选项”,这样就可以自定义分区了。

以下面这张图(参考别人的)为例,讲解一下Ubuntu分区的几个问题。

从图中可以看出:
- /dev/sda是第1块硬盘
- /dev/sdb是第2块硬盘
显示“空闲”的位置就是我们从硬盘里压缩出来的空间(以这张图片为例,说明从sda盘里压缩了85897MB的空间)。点击左下角的加号,可以分配空间。
我的分配方案如下:
| 挂载点 | 新分区类型 | 新分区位置 | 作用 | 大小 |
|---|---|---|---|---|
| /boot | 逻辑分区 | 空间起始位置 | 用于Ext4日志文件 | 500MB |
| /swap | 逻辑分区 | 空间起始位置 | swap | 32MB*1024=32768MB |
| / | 逻辑分区 | 空间起始位置 | 用于Ext4日志文件 | 500GB |
| /home | 逻辑分区 | 空间起始位置 | 用于Ext4日志文件 | 剩下有多少就放多少 |
分配方案讲解:
- /boot目录:存放ubuntu内核,用来引导系统的
- /swap目录:用作虚拟内存(这块空间是硬盘分出来作为虚拟内存的,空间要跟自己的物理内存一样大,如果自己的电脑RAM是32G的,那也要分出一个/swap为32G的空间。32G=32*1024MB)
- /目录:主要用来存放ubuntu系统文件
- /home目录:存放用户文件,这个可有可无(设置了/目录,其实已经包含了/home目录了)
注:Ubuntu系统不分区逻辑分区和主分区,所以“新分区类型”怎么填都可以。,另外注意左下角“安装启动引导器的设备”,一定要填Ubuntu系统引导位置的路径。
2.8.设置时区、用户名、密码
直接上图:



再次点击“继续”,等待安装完成。
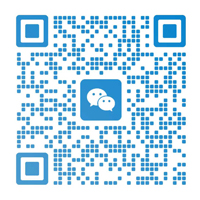



发表评论