华为服务器SR320(支持RAID0,1,5,6,10,50,60)RAID卡配置手册(LSISAS2208)
配置LSISAS2208
介绍LSISAS2208扣卡的配置方法。-
2.1 登录CU界面
介绍登录LSISAS2208的CU配置界面的方法,以及CU界面的主要功能。 -
2.2 创建RAID
介绍创建RAID的操作方法。 -
2.3 配置RAID
介绍RAID扣卡的常用操作。
2.1 登录CU界面
介绍登录LSISAS2208的CU配置界面的方法,以及CU界面的主要功能。
操作场景
CU(Configuration Utility)配置工具(以下简称CU)用于配置及管理LSISAS2208控制器。CU已固化在控制器的BIOS中,可独立于操作系统运行,使配置和管理RAID的过程变得简单、易用。
该任务指导安装调测工程师登录LSISAS2208控制器的CU配置界面。
该任务指导安装调测工程师登录LSISAS2208控制器的CU配置界面。
必备事项
操作步骤
附加信息
相关任务
无
相关概念
CU界面工具栏中各个图标的作用如表2-1所示。
无
相关概念
CU界面工具栏中各个图标的作用如表2-1所示。
表2-1 菜单图标
CU主界面左侧导航树中各选项的含义为:| 图标 | 功能 |
|---|---|
 |
返回主界面。 |
 |
返回上一个操作界面。 |
 |
退出WebBIOS配置工具程序。 |
 |
关闭RAID卡板载声音告警。 |
 |
显示CU版本信息、浏览器版本信息、HTML引擎接口信息。 |
- Advanced Software Options:显示及设置RAID卡的高级功能。
- Controller Selection:显示RAID卡选择界面。在该界面中,可以查看RAID卡及相连设备的信息,也可以创建新的RAID卡配置。
- Controller Properties:显示选中的RAID卡的属性。
- Scan Devices:重新扫描物理硬盘或虚拟磁盘的状态和配置变化,并返回显示物理硬盘和虚拟磁盘的当前状态。
- Virtual Drives:显示虚拟磁盘界面。在该界面中,可以查看和更改虚拟磁盘的属性,并可完成删除虚拟磁盘、建立虚拟磁盘等相关任务。
- Drivers:显示物理硬盘界面。在该界面中,可以显示物理硬盘的属性,并可完成创建硬盘热备份等相关任务。
- Configuration Wizard:启动配置向导,可以通过该向导完成创建新的存储配置、清除已有配置、增加配置等任务。
- Physical View:在该界面中可以实现物理设备视图的切换。
- Events:该界面显示系统事件信息。
- Exit:退出界面。
2.2 创建RAID
介绍创建RAID的操作方法。
 注意:
注意:
 注意:
注意:
创建RAID时,同一个RAID组中的硬盘必须同类型同规格。
2.2.1 自动创建RAID
操作场景
在对RAID了解不深、对RAID级别没有特殊要求、或存储环境简单的情况下,可以选择自动创建RAID。
该任务指导安装调测工程师登录CU界面后配置自动创建RAID。
 说明:
说明:
该任务指导安装调测工程师登录CU界面后配置自动创建RAID。
 说明:
说明:
自动创建的RAID完全由系统自动控制,有时不能符合用户的配置需求,请注意自动创建RAID的配置信息。
必备事项
操作步骤
进入CU配置界面
选择自动配置方式
-
单击CU主界面左侧导航树中的“Configuration Wizard”。
进入配置向导界面,如图2-9所示。
< >Clear Configuration:清除当前存在的所有RAID。New Configuration:清除当前硬盘数据并新建RAID。Add Configuration:在原有配置的基础上新建RAID。添加过程与新建RAID时添加硬盘的操作相同。图2-9 “Configuration Wizard”界面
-
选择“New Configuration”,单击“Next”。
显示确认信息“Are you sure you want to clear the configuration”。
注意:
建立新配置(New Configuration)操作时会引起被选中物理硬盘设备现有配置中的数据被删除,请在此操作前备份需要保留的数据。 -
单击“Yes”。打开“Select Configuration Method”界面,如图2-10所示。
图2-10 “Select Configuration Method”界面
-
选择“Automatic Configuration”,并单击“Next”。
打开“Configuration Preview”界面,如图2-11所示。
图2-11 “Configuration Preview”界面
-
单击“Accept”。
显示确认信息“Save this Configuration”。
初始化虚拟磁盘
- 单击“Yes”。显示确认信息“All data on the new Virtual Drives will be lost. Want to Initialize”。
-
单击“Yes”。
开始初始化RAID。
初始化完成后,“Virtual Drives”区域框中的虚拟磁盘状态会显示为“Optimal”,如图2-12。
图2-12 虚拟磁盘状态
配置Boot Drive
- 选择“Set Boot Drive”并单击“Go”。设置该虚拟磁盘为Boot Drive。设置完成后,“Set Boot Drive”后的状态变为“current=0”
检查配置结果
-
单击左下方的“Home”。
返回CU主界面,在右侧的“Logical View”区域中可以看到自动配置的RAID信息,如图2-13所示。
图2-13 自动配置的RAID信息
退出CU配置界面
- 单击“Exit”。系统弹出确认退出配置对话框。
- 单击“Yes”。弹出重启提示信息。
- 重启服务器。
2.2.2 手动创建RAID 0
操作场景
该任务指导安装调测工程师通过LSISAS2208控制扣卡手动创建RAID 0。
RAID 0支持的硬盘数请参见RAID硬盘参数。
RAID 0支持的硬盘数请参见RAID硬盘参数。
必备事项
操作流程
请按照如图2-14所示的流程创建RAID。
图2-14 配置流程


操作步骤
进入CU配置界面
选择配置方式为手动
-
单击CU主界面左侧导航树中的“Configuration Wizard”。
进入配置向导界面,如图2-19所示。
< >Clear Configuration:清除当前存在的所有RAID。New Configuration:清除当前硬盘数据并新建RAID。Add Configuration:在原有配置的基础上新建RAID。添加过程与新建RAID时添加硬盘的操作相同。图2-19 “Configuration Wizard”界面
-
选择“New Configuration”,单击“Next”。
显示确认信息“Are you sure you want to clear the configuration”。
注意:
建立新配置(New Configuration)操作时会引起被选中物理硬盘设备现有配置中的数据被删除,请在此操作前备份需要保留的数据。 -
单击“Yes”。打开“Select Configuration Method”界面,如图2-20所示。
图2-20 “Select Configuration Method”界面
-
选择“Manual Configuration”,并单击“Next”。打开“Drive Group Definition”界面,如图2-21所示。
图2-21 “Drive Group Definition”界面
将硬盘加入到磁盘列表
- 在左侧的“Drives”中选中要加入RAID组的硬盘。
-
单击“Add To Array”将硬盘加入到右侧的“Drive Groups”中,如图2-22所示。
图2-22 磁盘加入到磁盘组
-
单击“Accept DG”接受磁盘组列表。打开如图2-23所示界面。
说明:
若要释放被选中的磁盘,可在“Drive Groups”窗口中选中磁盘后单击“Reclaim”。图2-23 接受磁盘组列表
-
单击“Next”。打开“Span Definition”界面,如图2-24所示。
图2-24 Span Definition界面
- 在“Arry With Free Space”区域框,选中对应的磁盘组。
-
单击“Add To SPAN”将磁盘组加入到位于窗口右侧的Span列表中,如图2-25所示。
图2-25 磁盘组加入到Span列表
设置RAID级别为RAID 0
-
单击“Next”。进入“Virtual Drive Definition”界面,如图2-26所示。
图2-26 Virtual Drive Definition界面
- 设置“RAID Level”为“RAID 0”。
-
根据实际需要更改“Virtual Drive Definition”界面参数,界面参数说明如表2-2所示。
说明:
“Select Size”为必须设置的参数。表2-2 参数设置参数项 参数说明 Strip Size 每个硬盘上的数据条带的大小。默认配置为256K bytes。 Access Policy 数据读取的策略,分以下三种:- RW:可读可写。
- Read Only:只读访问。
- Blocked:禁止访问。
Read Policy 虚拟磁盘的数据读策略,分以下三种:- Normal:关闭预读取功能(Read Ahead)。
- Ahead:使能预读取功能。控制器可以预读取顺序数据或预测需要即将使用到的数据并存储在Cache中。
- Adaptive:自适应读取功能。如果连续两次磁盘访问的数据在连续的扇区,控制器会启动预读取模式,如果读访问为随机访问时,切换到Normal模式(非预读取模式)。
Write Policy 虚拟磁盘的数据写策略,分以下三种:- Always Write Back:当控制器Cache收到所有的传输数据后,将给主机返回数据传输完成信号。
- Write Through:当磁盘子系统接受到所有传输数据后,控制器将给主机返回数据传输完成信号。
- Write Back with BBU:在控制器无BBU(Battery Backup Unit)或BBU损坏的情况下,控制器将自动切换到Write Through模式。该设置为推荐设置的标准模式。
IO Policy 应用于特殊的虚拟磁盘读取,不影响预读取Cache。分以下两种:- Direct:直接读取并不在Cache中缓存。
- Cached:所有的读取在Cache中缓存。
Drive Cache 物理磁盘Cache策略:
- Eanble:读写过程中数据经过硬盘写Cache,使写性能提升,但当系统意外掉电时,如果没有保护机制,数据会丢失。
- Disalbe:读写过程中数据不经过硬盘写Cache,当系统意外掉电时,数据不会丢失。
- Unchanged:保持当前磁盘Cache策略。
说明:当物理磁盘为SSD时,无法设置该参数。Disable BGI 特殊的后台初始化状态:- No:使能后台初始化。在此模式下,后台将自动初始化逻辑盘。
- Yes:禁止控制器采用后台初始化功能。
Select Size 指定虚拟磁盘空间大小。如果需要在同一个磁盘组中创建多个虚拟磁盘,指定空间需要小于总的空间大小。说明:单击“Update Size”,可以设置“Select Size”的值为当前RAID模式下磁盘的剩余可用空间。常用于以下场景:- 磁盘组中只创建一个虚拟磁盘。
- 磁盘组中有多个虚拟磁盘,并且当前创建的虚拟磁盘是最后一个。
- 单击“Accept”。接受当前参数设置。
- 单击“Yes”。确认修改。
-
单击“Next”。进入“Preview”界面,右侧列表中出现“VD0”,表示添加成功,如图2-27所示。
图2-27 Preview界面
- 单击“Accept”。系统弹出确认保存配置对话框。
-
单击“Yes”。系统弹出确认开始初始化对话框。
说明:
- 当Firmware版本为“3.190.05-1669”时,会出现SSD Caching设置界面,如图2-28所示,请按照实际需求进行设置。
- 该界面只有配置了Cache Cade高级License的情况下才可能会出现。
图2-28 设置SSD Caching
初始化RAID
-
单击“Yes”。进入初始化虚拟磁盘界面,系统自动对所有虚拟磁盘进行快速初始化,当右侧虚拟磁盘列表中的磁盘状态均变为“Optimal”时,表示初始化完成,如图2-29所示。
图2-29 初始化虚拟磁盘界面
配置Boot Drive
- 选择“Set Boot Drive”并单击“Go”。设置该虚拟磁盘为Boot Drive。设置完成后,“Set Boot Drive”后的状态变为“current=0”
检查配置结果
-
单击“Home”。返回到CU主界面,服务器已完成RAID 0配置,如图2-30所示。
图2-30 CU配置界面
退出CU配置界面
- 单击“Exit”。系统弹出确认退出配置对话框。
- 单击“Yes”。退出CU配置界面,提示重启系统。
- 重启服务器。
2.2.3 手动创建RAID 1
操作场景
该任务指导安装调测工程师通过LSISAS2208控制扣卡手动创建RAID 1。
RAID 1支持的硬盘数请参见RAID硬盘参数。
RAID 1支持的硬盘数请参见RAID硬盘参数。
必备事项
操作流程
请按照如图2-31所示的流程创建RAID。
图2-31 配置流程


操作步骤
进入CU配置界面
选择配置方式为手动
-
单击CU主界面左侧导航树中的“Configuration Wizard”。
进入配置向导界面,如图2-36所示。
< >Clear Configuration:清除当前存在的所有RAID。New Configuration:清除当前硬盘数据并新建RAID。Add Configuration:在原有配置的基础上新建RAID。添加过程与新建RAID时添加硬盘的操作相同。图2-36 “Configuration Wizard”界面
-
选择“New Configuration”,单击“Next”。
显示确认信息“Are you sure you want to clear the configuration”。
注意:
建立新配置(New Configuration)操作时会引起被选中物理硬盘设备现有配置中的数据被删除,请在此操作前备份需要保留的数据。 -
单击“Yes”。打开“Select Configuration Method”界面,如图2-37所示。
图2-37 “Select Configuration Method”界面
-
选择“Manual Configuration”,并单击“Next”。打开“Drive Group Definition”界面,如图2-38所示。
图2-38 “Drive Group Definition”界面
将硬盘加入到磁盘列表
- 在左侧的“Drives”中选中要加入RAID组的硬盘。
-
单击“Add To Array”将硬盘加入到右侧的“Drive Groups”中,如图2-39所示。
图2-39 磁盘加入到磁盘组
-
单击“Accept DG”接受磁盘组列表。打开如图2-40所示界面。
说明:
若要释放被选中的磁盘,可在“Drive Groups”窗口中选中磁盘后单击“Reclaim”。图2-40 接受磁盘组列表
-
单击“Next”。打开“Span Definition”界面,如图2-41所示。
图2-41 Span Definition界面
- 在“Arry With Free Space”区域框,选中对应的磁盘组。
-
单击“Add To SPAN”将磁盘组加入到位于窗口右侧的Span列表中,如图2-42所示。
图2-42 磁盘组加入到Span列表
设置RAID级别为RAID 1
-
单击“Next”。进入“Virtual Drive Definition”界面,如图2-43所示。
图2-43 Virtual Drive Definition界面
- 设置“RAID Level”为“RAID 1”。
-
根据实际需要更改“Virtual Drive Definition”界面参数,界面参数说明如表2-3所示。
说明:
“Select Size”为必须设置的参数。表2-3 参数设置参数项 参数说明 Strip Size 每个硬盘上的数据条带的大小。默认配置为256K bytes。 Access Policy 数据读取的策略,分以下三种:- RW:可读可写。
- Read Only:只读访问。
- Blocked:禁止访问。
Read Policy 虚拟磁盘的数据读策略,分以下三种:- Normal:关闭预读取功能(Read Ahead)。
- Ahead:使能预读取功能。控制器可以预读取顺序数据或预测需要即将使用到的数据并存储在Cache中。
- Adaptive:自适应读取功能。如果连续两次磁盘访问的数据在连续的扇区,控制器会启动预读取模式,如果读访问为随机访问时,切换到Normal模式(非预读取模式)。
Write Policy 虚拟磁盘的数据写策略,分以下三种:- Always Write Back:当控制器Cache收到所有的传输数据后,将给主机返回数据传输完成信号。
- Write Through:当磁盘子系统接受到所有传输数据后,控制器将给主机返回数据传输完成信号。
- Write Back with BBU:在控制器无BBU(Battery Backup Unit)或BBU损坏的情况下,控制器将自动切换到Write Through模式。该设置为推荐设置的标准模式。
IO Policy 应用于特殊的虚拟磁盘读取,不影响预读取Cache。分以下两种:- Direct:直接读取并不在Cache中缓存。
- Cached:所有的读取在Cache中缓存。
Drive Cache 物理磁盘Cache策略:
- Eanble:读写过程中数据经过硬盘写Cache,使写性能提升,但当系统意外掉电时,如果没有保护机制,数据会丢失。
- Disalbe:读写过程中数据不经过硬盘写Cache,当系统意外掉电时,数据不会丢失。
- Unchanged:保持当前磁盘Cache策略。
说明:当物理磁盘为SSD时,无法设置该参数。Disable BGI 特殊的后台初始化状态:- No:使能后台初始化。在此模式下,后台将自动初始化逻辑盘。
- Yes:禁止控制器采用后台初始化功能。
Select Size 指定虚拟磁盘空间大小。如果需要在同一个磁盘组中创建多个虚拟磁盘,指定空间需要小于总的空间大小。说明:单击“Update Size”,可以设置“Select Size”的值为当前RAID模式下磁盘的剩余可用空间。常用于以下场景:- 磁盘组中只创建一个虚拟磁盘。
- 磁盘组中有多个虚拟磁盘,并且当前创建的虚拟磁盘是最后一个。
- 单击“Accept”。接受当前参数设置。
- 单击“Yes”。确认修改。
-
单击“Next”。进入“Preview”界面,右侧列表中出现“VD0”,表示添加成功,如图2-44所示。
图2-44 Preview界面
- 单击“Accept”。系统弹出确认保存配置对话框。
-
单击“Yes”。系统弹出确认开始初始化对话框。
说明:
- 当Firmware版本为“3.190.05-1669”时,会出现SSD Caching设置界面,如图2-45所示,请按照实际需求进行设置。
- 该界面只有配置了Cache Cade高级License的情况下才可能会出现。
图2-45 设置SSD Caching
初始化RAID
-
单击“Yes”。进入初始化虚拟磁盘界面,系统自动对所有虚拟磁盘进行快速初始化,当右侧虚拟磁盘列表中的磁盘状态均变为“Optimal”时,表示初始化完成,如图2-46所示。
图2-46 初始化虚拟磁盘界面
配置Boot Drive
- 选择“Set Boot Drive”并单击“Go”。设置该虚拟磁盘为Boot Drive。设置完成后,“Set Boot Drive”后的状态变为“current=0”
检查配置结果
-
单击“Home”。返回到CU主界面,服务器已完成RAID 1配置,如图2-47所示。
图2-47 CU配置界面
退出CU配置界面
- 单击“Exit”。系统弹出确认退出配置对话框。
- 单击“Yes”。退出CU配置界面,提示重启系统。
- 重启服务器。
2.2.4 手动创建RAID 5
操作场景
该任务指导安装调测工程师通过LSISAS2208控制扣卡手动创建RAID 5。
RAID 5支持的硬盘数请参见RAID硬盘参数。
RAID 5支持的硬盘数请参见RAID硬盘参数。
必备事项
操作流程
请按照如图2-48所示的流程创建RAID。
图2-48 配置流程


操作步骤
进入CU配置界面
选择配置方式为手动
-
单击CU主界面左侧导航树中的“Configuration Wizard”。
进入配置向导界面,如图2-53所示。
< >Clear Configuration:清除当前存在的所有RAID。New Configuration:清除当前硬盘数据并新建RAID。Add Configuration:在原有配置的基础上新建RAID。添加过程与新建RAID时添加硬盘的操作相同。图2-53 “Configuration Wizard”界面
-
选择“New Configuration”,单击“Next”。
显示确认信息“Are you sure you want to clear the configuration”。
注意:
建立新配置(New Configuration)操作时会引起被选中物理硬盘设备现有配置中的数据被删除,请在此操作前备份需要保留的数据。 -
单击“Yes”。打开“Select Configuration Method”界面,如图2-54所示。
图2-54 “Select Configuration Method”界面
-
选择“Manual Configuration”,并单击“Next”。打开“Drive Group Definition”界面,如图2-55所示。
图2-55 “Drive Group Definition”界面
将硬盘加入到磁盘列表
- 在左侧的“Drives”中选中要加入RAID组的硬盘。
-
单击“Add To Array”将硬盘加入到右侧的“Drive Groups”中,如图2-56所示。
图2-56 磁盘加入到磁盘组
-
单击“Accept DG”接受磁盘组列表。打开如图2-57所示界面。
说明:
若要释放被选中的磁盘,可在“Drive Groups”窗口中选中磁盘后单击“Reclaim”。图2-57 接受磁盘组列表
-
单击“Next”。打开“Span Definition”界面,如图2-58所示。
图2-58 Span Definition界面
- 在“Arry With Free Space”区域框,选中对应的磁盘组。
-
单击“Add To SPAN”将磁盘组加入到位于窗口右侧的Span列表中,如图2-59所示。
图2-59 磁盘组加入到Span列表
设置RAID级别为RAID 5
-
单击“Next”。进入“Virtual Drive Definition”界面,如图2-60所示。
图2-60 Virtual Drive Definition界面
- 设置“RAID Level”为“RAID 5”。
-
根据实际需要更改“Virtual Drive Definition”界面参数,界面参数说明如表2-4所示。
说明:
“Select Size”为必须设置的参数。表2-4 参数设置参数项 参数说明 Strip Size 每个硬盘上的数据条带的大小。默认配置为256K bytes。 Access Policy 数据读取的策略,分以下三种:- RW:可读可写。
- Read Only:只读访问。
- Blocked:禁止访问。
Read Policy 虚拟磁盘的数据读策略,分以下三种:- Normal:关闭预读取功能(Read Ahead)。
- Ahead:使能预读取功能。控制器可以预读取顺序数据或预测需要即将使用到的数据并存储在Cache中。
- Adaptive:自适应读取功能。如果连续两次磁盘访问的数据在连续的扇区,控制器会启动预读取模式,如果读访问为随机访问时,切换到Normal模式(非预读取模式)。
Write Policy 虚拟磁盘的数据写策略,分以下三种:- Always Write Back:当控制器Cache收到所有的传输数据后,将给主机返回数据传输完成信号。
- Write Through:当磁盘子系统接受到所有传输数据后,控制器将给主机返回数据传输完成信号。
- Write Back with BBU:在控制器无BBU(Battery Backup Unit)或BBU损坏的情况下,控制器将自动切换到Write Through模式。该设置为推荐设置的标准模式。
IO Policy 应用于特殊的虚拟磁盘读取,不影响预读取Cache。分以下两种:- Direct:直接读取并不在Cache中缓存。
- Cached:所有的读取在Cache中缓存。
Drive Cache 物理磁盘Cache策略:
- Eanble:读写过程中数据经过硬盘写Cache,使写性能提升,但当系统意外掉电时,如果没有保护机制,数据会丢失。
- Disalbe:读写过程中数据不经过硬盘写Cache,当系统意外掉电时,数据不会丢失。
- Unchanged:保持当前磁盘Cache策略。
说明:当物理磁盘为SSD时,无法设置该参数。Disable BGI 特殊的后台初始化状态:- No:使能后台初始化。在此模式下,后台将自动初始化逻辑盘。
- Yes:禁止控制器采用后台初始化功能。
Select Size 指定虚拟磁盘空间大小。如果需要在同一个磁盘组中创建多个虚拟磁盘,指定空间需要小于总的空间大小。说明:单击“Update Size”,可以设置“Select Size”的值为当前RAID模式下磁盘的剩余可用空间。常用于以下场景:- 磁盘组中只创建一个虚拟磁盘。
- 磁盘组中有多个虚拟磁盘,并且当前创建的虚拟磁盘是最后一个。
- 单击“Accept”。接受当前参数设置。
- 单击“Yes”。确认修改。
-
单击“Next”。进入“Preview”界面,右侧列表中出现“VD0”,表示添加成功,如图2-61所示。
图2-61 Preview界面
- 单击“Accept”。系统弹出确认保存配置对话框。
-
单击“Yes”。系统弹出确认开始初始化对话框。
说明:
- 当Firmware版本为“3.190.05-1669”时,会出现SSD Caching设置界面,如图2-62所示,请按照实际需求进行设置。
- 该界面只有配置了Cache Cade高级License的情况下才可能会出现。
图2-62 设置SSD Caching
初始化RAID
-
单击“Yes”。进入初始化虚拟磁盘界面,系统自动对所有虚拟磁盘进行快速初始化,当右侧虚拟磁盘列表中的磁盘状态均变为“Optimal”时,表示初始化完成,如图2-63所示。
图2-63 初始化虚拟磁盘界面
配置Boot Drive
- 选择“Set Boot Drive”并单击“Go”。设置该虚拟磁盘为Boot Drive。设置完成后,“Set Boot Drive”后的状态变为“current=0”
检查配置结果
-
单击“Home”。返回到CU主界面,服务器已完成RAID 5配置,如图2-64所示。
图2-64 CU配置界面
退出CU配置界面
- 单击“Exit”。系统弹出确认退出配置对话框。
- 单击“Yes”。退出CU配置界面,提示重启系统。
- 重启服务器。
2.2.5 手动创建RAID 6
操作场景
该任务指导安装调测工程师通过LSISAS2208控制扣卡手动创建RAID 6。
RAID 6支持的硬盘数请参见RAID硬盘参数。
RAID 6支持的硬盘数请参见RAID硬盘参数。
必备事项
操作流程
请按照如图2-65所示的流程创建RAID。
图2-65 配置流程


操作步骤
进入CU配置界面
选择配置方式为手动
-
单击CU主界面左侧导航树中的“Configuration Wizard”。
进入配置向导界面,如图2-70所示。
< >Clear Configuration:清除当前存在的所有RAID。New Configuration:清除当前硬盘数据并新建RAID。Add Configuration:在原有配置的基础上新建RAID。添加过程与新建RAID时添加硬盘的操作相同。图2-70 “Configuration Wizard”界面
-
选择“New Configuration”,单击“Next”。
显示确认信息“Are you sure you want to clear the configuration”。
注意:
建立新配置(New Configuration)操作时会引起被选中物理硬盘设备现有配置中的数据被删除,请在此操作前备份需要保留的数据。 -
单击“Yes”。打开“Select Configuration Method”界面,如图2-71所示。
图2-71 “Select Configuration Method”界面
-
选择“Manual Configuration”,并单击“Next”。打开“Drive Group Definition”界面,如图2-72所示。
图2-72 “Drive Group Definition”界面
将硬盘加入到磁盘列表
- 在左侧的“Drives”中选中要加入RAID组的硬盘。
-
单击“Add To Array”将硬盘加入到右侧的“Drive Groups”中,如图2-73所示。
图2-73 磁盘加入到磁盘组
-
单击“Accept DG”接受磁盘组列表。打开如图2-74所示界面。
说明:
若要释放被选中的磁盘,可在“Drive Groups”窗口中选中磁盘后单击“Reclaim”。图2-74 接受磁盘组列表
-
单击“Next”。打开“Span Definition”界面,如图2-75所示。
图2-75 Span Definition界面
- 在“Arry With Free Space”区域框,选中对应的磁盘组。
-
单击“Add To SPAN”将磁盘组加入到位于窗口右侧的Span列表中,如图2-76所示。
图2-76 磁盘组加入到Span列表
设置RAID级别为RAID 6
-
单击“Next”。进入“Virtual Drive Definition”界面,如图2-77所示。
图2-77 Virtual Drive Definition界面
- 设置“RAID Level”为“RAID 6”。
-
根据实际需要更改“Virtual Drive Definition”界面参数,界面参数说明如表2-5所示。
说明:
“Select Size”为必须设置的参数。表2-5 参数设置参数项 参数说明 Strip Size 每个硬盘上的数据条带的大小。默认配置为256K bytes。 Access Policy 数据读取的策略,分以下三种:- RW:可读可写。
- Read Only:只读访问。
- Blocked:禁止访问。
Read Policy 虚拟磁盘的数据读策略,分以下三种:- Normal:关闭预读取功能(Read Ahead)。
- Ahead:使能预读取功能。控制器可以预读取顺序数据或预测需要即将使用到的数据并存储在Cache中。
- Adaptive:自适应读取功能。如果连续两次磁盘访问的数据在连续的扇区,控制器会启动预读取模式,如果读访问为随机访问时,切换到Normal模式(非预读取模式)。
Write Policy 虚拟磁盘的数据写策略,分以下三种:- Always Write Back:当控制器Cache收到所有的传输数据后,将给主机返回数据传输完成信号。
- Write Through:当磁盘子系统接受到所有传输数据后,控制器将给主机返回数据传输完成信号。
- Write Back with BBU:在控制器无BBU(Battery Backup Unit)或BBU损坏的情况下,控制器将自动切换到Write Through模式。该设置为推荐设置的标准模式。
IO Policy 应用于特殊的虚拟磁盘读取,不影响预读取Cache。分以下两种:- Direct:直接读取并不在Cache中缓存。
- Cached:所有的读取在Cache中缓存。
Drive Cache 物理磁盘Cache策略:
- Eanble:读写过程中数据经过硬盘写Cache,使写性能提升,但当系统意外掉电时,如果没有保护机制,数据会丢失。
- Disalbe:读写过程中数据不经过硬盘写Cache,当系统意外掉电时,数据不会丢失。
- Unchanged:保持当前磁盘Cache策略。
说明:当物理磁盘为SSD时,无法设置该参数。Disable BGI 特殊的后台初始化状态:- No:使能后台初始化。在此模式下,后台将自动初始化逻辑盘。
- Yes:禁止控制器采用后台初始化功能。
Select Size 指定虚拟磁盘空间大小。如果需要在同一个磁盘组中创建多个虚拟磁盘,指定空间需要小于总的空间大小。说明:单击“Update Size”,可以设置“Select Size”的值为当前RAID模式下磁盘的剩余可用空间。常用于以下场景:- 磁盘组中只创建一个虚拟磁盘。
- 磁盘组中有多个虚拟磁盘,并且当前创建的虚拟磁盘是最后一个。
- 单击“Accept”。接受当前参数设置。
- 单击“Yes”。确认修改。
-
单击“Next”。进入“Preview”界面,右侧列表中出现“VD0”,表示添加成功,如图2-78所示。
图2-78 Preview界面
- 单击“Accept”。系统弹出确认保存配置对话框。
-
单击“Yes”。系统弹出确认开始初始化对话框。
说明:
- 当Firmware版本为“3.190.05-1669”时,会出现SSD Caching设置界面,如图2-79所示,请按照实际需求进行设置。
- 该界面只有配置了Cache Cade高级License的情况下才可能会出现。
图2-79 设置SSD Caching
初始化RAID
-
单击“Yes”。进入初始化虚拟磁盘界面,系统自动对所有虚拟磁盘进行快速初始化,当右侧虚拟磁盘列表中的磁盘状态均变为“Optimal”时,表示初始化完成,如图2-80所示。
图2-80 初始化虚拟磁盘界面
配置Boot Drive
- 选择“Set Boot Drive”并单击“Go”。设置该虚拟磁盘为Boot Drive。设置完成后,“Set Boot Drive”后的状态变为“current=0”
检查配置结果
-
单击“Home”。返回到CU主界面,服务器已完成RAID 6配置,如图2-81所示。
图2-81 CU配置界面
退出CU配置界面
- 单击“Exit”。系统弹出确认退出配置对话框。
- 单击“Yes”。退出CU配置界面,提示重启系统。
- 重启服务器。
2.2.6 手动创建RAID 10
操作场景
该任务指导安装调测工程师通过LSISAS2208控制扣卡手动创建RAID 10。
RAID 10支持的硬盘数请参见RAID硬盘参数。
RAID 10支持的硬盘数请参见RAID硬盘参数。
必备事项
操作流程
请按照如图2-82所示的流程创建RAID。
图2-82 配置流程


操作步骤
进入CU配置界面
选择配置方式为手动
-
单击CU主界面左侧导航树中的“Configuration Wizard”。
进入配置向导界面,如图2-87所示。
< >Clear Configuration:清除当前存在的所有RAID。New Configuration:清除当前硬盘数据并新建RAID。Add Configuration:在原有配置的基础上新建RAID。添加过程与新建RAID时添加硬盘的操作相同。图2-87 “Configuration Wizard”界面
-
选择“New Configuration”,单击“Next”。
显示确认信息“Are you sure you want to clear the configuration”。
注意:
建立新配置(New Configuration)操作时会引起被选中物理硬盘设备现有配置中的数据被删除,请在此操作前备份需要保留的数据。 -
单击“Yes”。打开“Select Configuration Method”界面,如图2-88所示。
图2-88 “Select Configuration Method”界面
-
选择“Manual Configuration”,并单击“Next”。打开“Drive Group Definition”界面,如图2-89所示。
图2-89 “Drive Group Definition”界面
将硬盘加入到磁盘列表
- 在左侧的“Drives”中选择要加入RAID组的硬盘。
-
单击“Add To Array”将硬盘加入到右侧的“Drive Groups”中,如图2-90所示。
图2-90 硬盘加入到磁盘组
- 单击“Accept DG”。
-
重复步骤 8和步骤 10,创建2个或2个以上的硬盘组。打开如图2-91所示界面。
图2-91 接受磁盘组列表
-
单击“Next”。打开“Span Definition”界面,如图2-92所示。
图2-92 Span Definition界面
- 单击“Add To SPAN”将磁盘组加入到位于窗口右侧的Span列表中。
-
重复步骤 13,将所有磁盘组都加入到Span列表中,如图2-93所示。
图2-93 磁盘组加入到Span列表
设置RAID级别为RAID 10
-
单击“Next”。进入“Virtual Drive Definition”界面,如图2-94所示。
图2-94 Virtual Drive Definition界面
- 设置“RAID Level”为“RAID 10”。
-
根据实际需要更改“Virtual Drive Definition”界面参数,界面参数说明如表2-6所示。
说明:
“Select Size”为必须设置的参数。表2-6 参数设置参数项 参数说明 Strip Size 每个硬盘上的数据条带的大小。默认配置为256K bytes。 Access Policy 数据读取的策略,分以下三种:- RW:可读可写。
- Read Only:只读访问。
- Blocked:禁止访问。
Read Policy 虚拟磁盘的数据读策略,分以下三种:- Normal:关闭预读取功能(Read Ahead)。
- Ahead:使能预读取功能。控制器可以预读取顺序数据或预测需要即将使用到的数据并存储在Cache中。
- Adaptive:自适应读取功能。如果连续两次磁盘访问的数据在连续的扇区,控制器会启动预读取模式,如果读访问为随机访问时,切换到Normal模式(非预读取模式)。
Write Policy 虚拟磁盘的数据写策略,分以下三种:- Always Write Back:当控制器Cache收到所有的传输数据后,将给主机返回数据传输完成信号。
- Write Through:当磁盘子系统接受到所有传输数据后,控制器将给主机返回数据传输完成信号。
- Write Back with BBU:在控制器无BBU(Battery Backup Unit)或BBU损坏的情况下,控制器将自动切换到Write Through模式。该设置为推荐设置的标准模式。
IO Policy 应用于特殊的虚拟磁盘读取,不影响预读取Cache。分以下两种:- Direct:直接读取并不在Cache中缓存。
- Cached:所有的读取在Cache中缓存。
Drive Cache 物理磁盘Cache策略:
- Eanble:读写过程中数据经过硬盘写Cache,使写性能提升,但当系统意外掉电时,如果没有保护机制,数据会丢失。
- Disalbe:读写过程中数据不经过硬盘写Cache,当系统意外掉电时,数据不会丢失。
- Unchanged:保持当前磁盘Cache策略。
说明:当物理磁盘为SSD时,无法设置该参数。Disable BGI 特殊的后台初始化状态:- No:使能后台初始化。在此模式下,后台将自动初始化逻辑盘。
- Yes:禁止控制器采用后台初始化功能。
Select Size 指定虚拟磁盘空间大小。如果需要在同一个磁盘组中创建多个虚拟磁盘,指定空间需要小于总的空间大小。说明:单击“Update Size”,可以设置“Select Size”的值为当前RAID模式下磁盘的剩余可用空间。常用于以下场景:- 磁盘组中只创建一个虚拟磁盘。
- 磁盘组中有多个虚拟磁盘,并且当前创建的虚拟磁盘是最后一个。
- 单击“Accept”。接受当前参数设置。
- 单击“Yes”。确认修改。
-
单击“Next”。进入“Preview”界面,右侧列表中出现“VD0”,表示添加成功,如图2-95所示。
图2-95 Preview界面
- 单击“Accept”。系统弹出确认保存配置对话框。
-
单击“Yes”。系统弹出确认开始初始化对话框。
说明:
- 当Firmware版本为“3.190.05-1669”时,会出现SSD Caching设置界面,如图2-96所示,请按照实际需求进行设置。
- 该界面只有配置了Cache Cade高级License的情况下才可能会出现。
图2-96 设置SSD Caching
初始化RAID
-
单击“Yes”。进入初始化虚拟磁盘界面,系统自动对所有虚拟磁盘进行快速初始化,当右侧虚拟磁盘列表中的磁盘状态均变为“Optimal”时,表示初始化完成,如图2-97所示。
图2-97 初始化虚拟磁盘界面
配置Boot Drive
- 选择“Set Boot Drive”并单击“Go”。设置该虚拟磁盘为Boot Drive。设置完成后,“Set Boot Drive”后的状态变为“current=0”
检查配置结果
-
单击“Home”。返回到CU主界面,服务器已完成RAID 10配置,如图2-98所示。
图2-98 CU配置界面
退出CU配置界面
- 单击“Exit”。系统弹出确认退出配置对话框。
- 单击“Yes”。退出CU配置界面,提示重启系统。
- 重启服务器。
2.2.7 手动创建RAID 50
操作场景
该任务指导安装调测工程师通过LSISAS2208控制扣卡手动创建RAID 50。
RAID 50支持的硬盘数请参见RAID硬盘参数。
RAID 50支持的硬盘数请参见RAID硬盘参数。
必备事项
操作流程
请按照如图2-99所示的流程创建RAID。
图2-99 配置流程


操作步骤
进入CU配置界面
选择配置方式为手动
-
单击CU主界面左侧导航树中的“Configuration Wizard”。
进入配置向导界面,如图2-104所示。
< >Clear Configuration:清除当前存在的所有RAID。New Configuration:清除当前硬盘数据并新建RAID。Add Configuration:在原有配置的基础上新建RAID。添加过程与新建RAID时添加硬盘的操作相同。图2-104 “Configuration Wizard”界面
-
选择“New Configuration”,单击“Next”。
显示确认信息“Are you sure you want to clear the configuration”。
注意:
建立新配置(New Configuration)操作时会引起被选中物理硬盘设备现有配置中的数据被删除,请在此操作前备份需要保留的数据。 -
单击“Yes”。打开“Select Configuration Method”界面,如图2-105所示。
图2-105 “Select Configuration Method”界面
-
选择“Manual Configuration”,并单击“Next”。打开“Drive Group Definition”界面,如图2-106所示。
图2-106 “Drive Group Definition”界面
将硬盘加入到磁盘列表
- 在左侧的“Drives”中选择要加入RAID组的硬盘。
-
单击“Add To Array”将硬盘加入到右侧的“Drive Groups”中,如图2-107所示。
图2-107 硬盘加入到磁盘组
- 单击“Accept DG”。
-
重复步骤 8到步骤 10,创建2个或2个以上的硬盘组。打开如图2-108所示界面。
图2-108 接受磁盘组列表
-
单击“Next”。打开“Span Definition”界面,如图2-109所示。
图2-109 Span Definition界面
- 单击“Add To SPAN”将磁盘组加入到位于窗口右侧的Span列表中。
-
重复步骤 13,将所有磁盘组都加入到Span列表中,如图2-110所示。
图2-110 磁盘组加入到Span列表
设置RAID级别为RAID 50
-
单击“Next”。进入“Virtual Drive Definition”界面,如图2-111所示。
图2-111 Virtual Drive Definition界面
- 设置“RAID Level”为“RAID 50”。
-
根据实际需要更改“Virtual Drive Definition”界面参数,界面参数说明如表2-7所示。
说明:
“Select Size”为必须设置的参数。表2-7 参数设置参数项 参数说明 Strip Size 每个硬盘上的数据条带的大小。默认配置为256K bytes。 Access Policy 数据读取的策略,分以下三种:- RW:可读可写。
- Read Only:只读访问。
- Blocked:禁止访问。
Read Policy 虚拟磁盘的数据读策略,分以下三种:- Normal:关闭预读取功能(Read Ahead)。
- Ahead:使能预读取功能。控制器可以预读取顺序数据或预测需要即将使用到的数据并存储在Cache中。
- Adaptive:自适应读取功能。如果连续两次磁盘访问的数据在连续的扇区,控制器会启动预读取模式,如果读访问为随机访问时,切换到Normal模式(非预读取模式)。
Write Policy 虚拟磁盘的数据写策略,分以下三种:- Always Write Back:当控制器Cache收到所有的传输数据后,将给主机返回数据传输完成信号。
- Write Through:当磁盘子系统接受到所有传输数据后,控制器将给主机返回数据传输完成信号。
- Write Back with BBU:在控制器无BBU(Battery Backup Unit)或BBU损坏的情况下,控制器将自动切换到Write Through模式。该设置为推荐设置的标准模式。
IO Policy 应用于特殊的虚拟磁盘读取,不影响预读取Cache。分以下两种:- Direct:直接读取并不在Cache中缓存。
- Cached:所有的读取在Cache中缓存。
Drive Cache 物理磁盘Cache策略:
- Eanble:读写过程中数据经过硬盘写Cache,使写性能提升,但当系统意外掉电时,如果没有保护机制,数据会丢失。
- Disalbe:读写过程中数据不经过硬盘写Cache,当系统意外掉电时,数据不会丢失。
- Unchanged:保持当前磁盘Cache策略。
说明:当物理磁盘为SSD时,无法设置该参数。Disable BGI 特殊的后台初始化状态:- No:使能后台初始化。在此模式下,后台将自动初始化逻辑盘。
- Yes:禁止控制器采用后台初始化功能。
Select Size 指定虚拟磁盘空间大小。如果需要在同一个磁盘组中创建多个虚拟磁盘,指定空间需要小于总的空间大小。说明:单击“Update Size”,可以设置“Select Size”的值为当前RAID模式下磁盘的剩余可用空间。常用于以下场景:- 磁盘组中只创建一个虚拟磁盘。
- 磁盘组中有多个虚拟磁盘,并且当前创建的虚拟磁盘是最后一个。
- 单击“Accept”。接受当前参数设置。
- 单击“Yes”。确认修改。
-
单击“Next”。进入“Preview”界面,右侧列表中出现“VD0”,表示添加成功,如图2-112所示。
图2-112 Preview界面
- 单击“Accept”。系统弹出确认保存配置对话框。
-
单击“Yes”。系统弹出确认开始初始化对话框。
说明:
- 当Firmware版本为“3.190.05-1669”时,会出现SSD Caching设置界面,如图2-113所示,请按照实际需求进行设置。
- 该界面只有配置了Cache Cade高级License的情况下才可能会出现。
图2-113 设置SSD Caching
初始化RAID
-
单击“Yes”。进入初始化虚拟磁盘界面,系统自动对所有虚拟磁盘进行快速初始化,当右侧虚拟磁盘列表中的磁盘状态均变为“Optimal”时,表示初始化完成,如图2-114所示。
图2-114 初始化虚拟磁盘界面
配置Boot Drive
- 选择“Set Boot Drive”并单击“Go”。设置该虚拟磁盘为Boot Drive。设置完成后,“Set Boot Drive”后的状态变为“current=0”
检查配置结果
-
单击“Home”。返回到CU主界面,服务器已完成RAID 50配置,如图2-115所示。
图2-115 CU配置界面
退出CU配置界面
- 单击“Exit”。系统弹出确认退出配置对话框。
- 单击“Yes”。退出CU配置界面,提示重启系统。
- 重启服务器。
2.2.8 手动创建RAID 60
操作场景
该任务指导安装调测工程师通过LSISAS2208控制扣卡手动创建RAID 60。
RAID 60支持的硬盘数请参见RAID硬盘参数。
RAID 60支持的硬盘数请参见RAID硬盘参数。
必备事项
操作流程
请按照如图2-116所示的流程创建RAID。
图2-116 配置流程


操作步骤
进入CU配置界面
选择配置方式为手动
-
单击CU主界面左侧导航树中的“Configuration Wizard”。
进入配置向导界面,如图2-121所示。
< >Clear Configuration:清除当前存在的所有RAID。New Configuration:清除当前硬盘数据并新建RAID。Add Configuration:在原有配置的基础上新建RAID。添加过程与新建RAID时添加硬盘的操作相同。图2-121 “Configuration Wizard”界面
-
选择“New Configuration”,单击“Next”。
显示确认信息“Are you sure you want to clear the configuration”。
注意:
建立新配置(New Configuration)操作时会引起被选中物理硬盘设备现有配置中的数据被删除,请在此操作前备份需要保留的数据。 -
单击“Yes”。打开“Select Configuration Method”界面,如图2-122所示。
图2-122 “Select Configuration Method”界面
-
选择“Manual Configuration”,并单击“Next”。打开“Drive Group Definition”界面,如图2-123所示。
图2-123 “Drive Group Definition”界面
将硬盘加入到磁盘列表
- 在左侧的“Drives”中选择要加入RAID组的硬盘。
-
单击“Add To Array”将硬盘加入到右侧的“Drive Groups”中,如图2-124所示。
图2-124 硬盘加入到磁盘组
- 单击“Accept DG”。
-
重复步骤 8到步骤 10,创建2个或2个以上的硬盘组。打开如图2-125所示界面。
图2-125 接受磁盘组列表
-
单击“Next”。打开“Span Definition”界面,如图2-126所示。
图2-126 Span Definition界面
- 单击“Add To SPAN”将磁盘组加入到位于窗口右侧的Span列表中。
-
重复步骤 13,将所有磁盘组都加入到Span列表中,如图2-127所示。
图2-127 磁盘组加入到Span列表
设置RAID级别为RAID 60
-
单击“Next”。进入“Virtual Drive Definition”界面,如图2-128所示。
图2-128 Virtual Drive Definition界面
- 设置“RAID Level”为“RAID 60”。
-
根据实际需要更改“Virtual Drive Definition”界面参数,界面参数说明如表2-8所示。
说明:
“Select Size”为必须设置的参数。表2-8 参数设置参数项 参数说明 Strip Size 每个硬盘上的数据条带的大小。默认配置为256K bytes。 Access Policy 数据读取的策略,分以下三种:- RW:可读可写。
- Read Only:只读访问。
- Blocked:禁止访问。
Read Policy 虚拟磁盘的数据读策略,分以下三种:- Normal:关闭预读取功能(Read Ahead)。
- Ahead:使能预读取功能。控制器可以预读取顺序数据或预测需要即将使用到的数据并存储在Cache中。
- Adaptive:自适应读取功能。如果连续两次磁盘访问的数据在连续的扇区,控制器会启动预读取模式,如果读访问为随机访问时,切换到Normal模式(非预读取模式)。
Write Policy 虚拟磁盘的数据写策略,分以下三种:- Always Write Back:当控制器Cache收到所有的传输数据后,将给主机返回数据传输完成信号。
- Write Through:当磁盘子系统接受到所有传输数据后,控制器将给主机返回数据传输完成信号。
- Write Back with BBU:在控制器无BBU(Battery Backup Unit)或BBU损坏的情况下,控制器将自动切换到Write Through模式。该设置为推荐设置的标准模式。
IO Policy 应用于特殊的虚拟磁盘读取,不影响预读取Cache。分以下两种:- Direct:直接读取并不在Cache中缓存。
- Cached:所有的读取在Cache中缓存。
Drive Cache 物理磁盘Cache策略:
- Eanble:读写过程中数据经过硬盘写Cache,使写性能提升,但当系统意外掉电时,如果没有保护机制,数据会丢失。
- Disalbe:读写过程中数据不经过硬盘写Cache,当系统意外掉电时,数据不会丢失。
- Unchanged:保持当前磁盘Cache策略。
说明:当物理磁盘为SSD时,无法设置该参数。Disable BGI 特殊的后台初始化状态:- No:使能后台初始化。在此模式下,后台将自动初始化逻辑盘。
- Yes:禁止控制器采用后台初始化功能。
Select Size 指定虚拟磁盘空间大小。如果需要在同一个磁盘组中创建多个虚拟磁盘,指定空间需要小于总的空间大小。说明:单击“Update Size”,可以设置“Select Size”的值为当前RAID模式下磁盘的剩余可用空间。常用于以下场景:- 磁盘组中只创建一个虚拟磁盘。
- 磁盘组中有多个虚拟磁盘,并且当前创建的虚拟磁盘是最后一个。
- 单击“Accept”。接受当前参数设置。
- 单击“Yes”。确认修改。
-
单击“Next”。进入“Preview”界面,右侧列表中出现“VD0”,表示添加成功,如图2-129所示。
图2-129 Preview界面
- 单击“Accept”。系统弹出确认保存配置对话框。
-
单击“Yes”。系统弹出确认开始初始化对话框。
说明:
- 当Firmware版本为“3.190.05-1669”时,会出现SSD Caching设置界面,如图2-130所示,请按照实际需求进行设置。
- 该界面只有配置了Cache Cade高级License的情况下才可能会出现。
图2-130 设置SSD Caching
初始化RAID
-
单击“Yes”。进入初始化虚拟磁盘界面,系统自动对所有虚拟磁盘进行快速初始化,当右侧虚拟磁盘列表中的磁盘状态均变为“Optimal”时,表示初始化完成,如图2-131所示。
图2-131 初始化虚拟磁盘界面
配置Boot Drive
- 选择“Set Boot Drive”并单击“Go”。设置该虚拟磁盘为Boot Drive。设置完成后,“Set Boot Drive”后的状态变为“current=0”
检查配置结果
-
单击“Home”。返回到CU主界面,服务器已完成RAID 60配置,如图2-132所示。
图2-132 CU配置界面
退出CU配置界面
- 单击“Exit”。系统弹出确认退出配置对话框。
- 单击“Yes”。退出CU配置界面,提示重启系统。
- 重启服务器。
2.3 配置RAID
介绍RAID扣卡的常用操作。
2.3.1 配置全局热备盘
操作场景
对服务器的硬盘进行RAID分组后,一般会配置热备盘来提高安全性,降低硬盘故障对系统业务的影响。
LSISAS2208控制扣卡支持2种类型的热备盘:
该任务指导安装调测工程师配置全局热备盘。- Global HSP:即全局热备盘,为控制扣卡上所有已配置的RAID组所共有,1块控制扣卡中可配置1个或多个全局热备盘。当任意RAID组内的硬盘故障时,全局热备盘均可自动替代。
- Dedicated HSP:即局部热备盘,为控制扣卡上某个指定的RAID组所专有,每个RAID组都可以配置1个或多个局部热备盘。当指定RAID组内的硬盘故障时,局部热备盘可自动替换。
必备事项
操作步骤
进入CU配置界面
-
在CU主界面右侧的“Logical View”中选择用作热备盘的空闲硬盘,如图2-137所示。
说明:
空闲硬盘会显示为蓝色字体,且状态为Unconfigured。图2-137 选择空闲硬盘
-
在如图2-138所示的物理硬盘属性界面中选择“Make Global HSP”。
图2-138 设置全局热备盘
- 单击“Go”,完成热备盘配置。
-
单击“Home”返回CU主界面,如图2-139所示。
可以在主界面右侧的“Logical View”区域中看到已配置的热备盘。
说明:
热备盘会显示为粉红色字体,且全局热备盘的上级节点为Global Hot Spares。图2-139 查看全局热备盘
2.3.2 配置局部热备盘
介绍配置局部热备盘的操作方法。
操作场景
对服务器的硬盘进行RAID分组后,一般会配置热备盘来提高安全性,降低硬盘故障对系统业务的影响。
LSISAS2208控制扣卡支持2种类型的热备盘:
该任务指导安装调测工程师配置局部热备盘。- Global HSP:即全局热备盘,为控制扣卡上所有已配置的RAID组所共有,1块控制扣卡中可配置1个或多个全局热备盘。当任意RAID组内的硬盘故障时,全局热备盘均可自动替代。
- Dedicated HSP:即局部热备盘,为控制扣卡上某个指定的RAID组所专有,每个RAID组都可以配置1个或多个局部热备盘。当指定RAID组内的硬盘故障时,局部热备盘可自动替换。
必备事项
操作步骤
进入CU配置界面
-
在CU主界面右侧的“Logical View”中选择用作热备盘的空闲硬盘,如图2-144所示。
说明:
空闲硬盘会显示为蓝色字体,且状态为Unconfigured。图2-144 选择空闲硬盘
-
在如图2-145所示的物理硬盘属性界面中选择“Make Dedicated HSP”。
图2-145 设置局部热备盘
- 在右侧的“Drive Groups”中选定对应的RAID组。
- 单击“Go”,完成热备盘配置。
-
单击“Home”返回CU主界面,如图2-146所示。
可以在主界面右侧的“Logical View”区域中看到已配置的热备盘。
说明:
热备盘会显示为粉红色字体,且局部热备盘的上级节点为Dedicated Hot Spares。图2-146 查看局部热备盘
2.3.3 添加新硬盘到RAID组
操作场景
RAID组的扩容方式有如下2种:
- 通过增加硬盘方式扩容:在已存在的RAID组中添加新硬盘,扩大RAID组容量。
- 通过增加可用空间方式扩容:在RAID组未占用成员硬盘全部容量时,可通过调整RAID组的可用空间,扩大RAID组容量。
对系统的影响
增加硬盘扩容过程中如果出现硬盘故障,使得RAID组offline,会导致数据不可恢复,请谨慎操作。
必备事项
操作步骤
进入CU配置界面
-
在CU主界面左侧区域中选择“Virtual Drives”。进入虚拟磁盘选项界面,如图2-151所示。
图2-151 虚拟磁盘选项界面
-
选择“Properties”并单击“Go”。进入虚拟磁盘属性界面,如图2-152所示。
图2-152 虚拟磁盘属性界面
-
选择“Adv Opers”并单击“Go”。进入扩容配置界面,如图2-153所示。
图2-153 添加硬盘到RAID组
-
选择“Change RAID Level and Add Drive”,在其下方的区域框中选择要加入RAID组的硬盘,并单击“Go”。
注意:
增加硬盘扩容时,请保证该处的RAID级别与原级别一致。 - 单击“Home”返回CU主界面。
- 在CU主界面右侧区域中查看相关RAID组的配置,验证扩容结果。
2.3.4 增加RAID组硬盘的可用空间
操作场景
RAID组的扩容方式有如下2种:
- 通过增加硬盘方式扩容:在已存在的RAID组中添加新硬盘,扩大RAID组容量。
- 通过增加可用空间方式扩容:在RAID组未占用成员硬盘全部容量时,可通过调整RAID组的可用空间,扩大RAID组容量。
必备事项
前提条件
增加RAID组硬盘的可用空间之前,需具备如下条件:
该操作无需准备数据。
增加RAID组硬盘的可用空间之前,需具备如下条件:
- RAID组成员硬盘存在可用空间。
- 已通过远程虚拟控制台(以iMana 200为例)登录到服务器的实时操作桌面。
该操作无需准备数据。
操作步骤
进入CU配置界面
-
在CU主界面左侧区域中选择“Virtual Drives”。进入虚拟磁盘选项界面,如图2-158所示。
图2-158 虚拟磁盘选项界面
-
选择“Properties”并单击“Go”。进入虚拟磁盘属性界面,如图2-159所示。
图2-159 虚拟磁盘属性界面
-
选择“Expand”并单击“Go”。进入扩容配置界面,如图2-160所示。
图2-160 扩容配置界面
- 输入要设置的可用空间比率,单击“OK”。
- 单击“Home”返回CU主界面。
- 在CU主界面右侧区域中查看相关RAID组的配置,验证扩容结果。
2.3.5 迁移RAID级别
操作场景
随着系统中数据和硬盘数量的增长,RAID卡支持用户将虚拟磁盘的RAID级别从当前的级别迁移到其他RAID级别。
在虚拟磁盘RAID迁移过程中,用户可以保持原有物理硬盘数量不变或者增加物理硬盘配置。用户可以通过CU对已经存在的虚拟磁盘进行RAID迁移操作。
该任务指导安装调测工程师进行RAID级别迁移。
在虚拟磁盘RAID迁移过程中,用户可以保持原有物理硬盘数量不变或者增加物理硬盘配置。用户可以通过CU对已经存在的虚拟磁盘进行RAID迁移操作。
该任务指导安装调测工程师进行RAID级别迁移。
对系统的影响
RAID组级别迁移过程中,如果出现硬盘故障使得RAID组offline,会导致数据不可恢复的严重故障。请谨慎操作。
必备事项
前提条件
迁移RAID级别之前,需具备如下条件:
为防止数据丢失,请在该操作之前备份当前RAID组的数据。
迁移RAID级别之前,需具备如下条件:
- 已通过远程虚拟控制台(以iMana 200为例)登录到服务器的实时操作桌面。
- 当前存在的硬盘个数满足目标RAID级别要求。
- RAID 0迁移到RAID 1、RAID 5、RAID 6
- RAID 1迁移到RAID 0、RAID 5、RAID 6
- RAID 5迁移到RAID 0、RAID 6
- RAID 6迁移到RAID 0、RAID 5
表2-9 RAID迁移的硬盘数量说明
数据| 迁移RAID级别 | 原始磁盘组硬盘数量 | 需要增加硬盘数量 |
|---|---|---|
| RAID 0迁移到RAID 1 | 2 | 1 |
| RAID 0迁移到RAID 5 | 2 | 1 |
| RAID 0迁移到RAID 6 | 2 | 2 |
| RAID 1迁移到RAID 0 | 2 | - |
| RAID 1迁移到RAID 5 | 2 | 1 |
| RAID 1迁移到RAID 6 | 2 | 2 |
| RAID 5迁移到RAID 0 | 3 | - |
| RAID 5迁移到RAID 6 | 3 | 1 |
| RAID 6迁移到RAID 0 | 3 | - |
| RAID 6迁移到RAID 5 | 3 | - |
为防止数据丢失,请在该操作之前备份当前RAID组的数据。
操作步骤
进入CU配置界面
-
在CU主界面左侧区域中选择“Virtual Drives”。进入虚拟磁盘选项界面,如图2-165所示。
图2-165 虚拟磁盘选项界面
-
选择“Properties”并单击“Go”。进入虚拟磁盘属性界面,如图2-166所示。
图2-166 虚拟磁盘属性界面
-
选择“Adv Opers”并单击“Go”。进入扩容配置界面,如图2-167所示。
图2-167 添加硬盘到RAID组
-
选择RAID级别迁移方式,并单击“Go”。
< >不增加硬盘迁移时,请选择“Change RAID Level”,并在其下方的下拉框中选择目标RAID级别。增加硬盘迁移时,请选择“Change RAID Level and Add Drive”,并在其下方的区域框中选择要加入RAID组的硬盘,在其上方的下拉框中选择目标RAID级别。单击“Home”返回CU主界面。 -
在CU主界面右侧区域中查看相关RAID组的配置,验证迁移结果。
说明:
根据RAID中数据量的大小不同,所需的迁移时间也不同。当数据量较大时,请耐心等待。
2.3.6 导入外部配置
操作场景
对于新安装到服务器系统中的物理硬盘可能已经存在一个存储配置。对于这种外部配置,用户可以运用CU将其引入到当前RAID控制卡中。
该任务指导安装调测工程师进行外部配置导入。
该任务指导安装调测工程师进行外部配置导入。
必备事项
操作步骤
进入CU配置界面
导入外部配置
-
当检测到存在外部配置,CU界面中会出现如图2-172所示信息。
图2-172 外部配置信息
-
单击“Preview”。打开“Foreign Configuration Preview”界面,如图2-173所示。
图2-173 Foreign Configuration Preview界面
- 单击“Import”将外部配置导入当前控制器。
- 导入完成后,在CU主界面右侧的“Logical View”区域中查看导入的配置,验证导入情况。
附加信息
相关任务
当待导入的硬盘的RAID组为offline等不可恢复状态时,RAID配置无法正常导入。此时需要将原RAID配置涉及的硬盘全部插入后才可继续导入。若不再需要此配置,可进入硬盘属性界面,将当前配置清空。相关概念
无
当待导入的硬盘的RAID组为offline等不可恢复状态时,RAID配置无法正常导入。此时需要将原RAID配置涉及的硬盘全部插入后才可继续导入。若不再需要此配置,可进入硬盘属性界面,将当前配置清空。相关概念
无
2.3.7 清空外部配置
操作场景
对于新安装到服务器系统中的物理硬盘可能已经存在一个存储配置。对于这种外部配置,用户可以运用CU将外部配置清空,使其可以重新用于其他RAID配置。
该任务指导安装调测工程师进行外部配置清空。
该任务指导安装调测工程师进行外部配置清空。
必备事项
操作步骤
进入CU配置界面
-
当检测到存在外部配置,CU界面中会出现如图2-178所示信息。
图2-178 外部配置信息
- 单击“Clear”。
- 在CU主界面右侧的“Logical View”区域中查看当前未配置硬盘情况。可以看到已清除配置的硬盘,处于Unconfigured状态。
2.3.8 查看/更改控制器属性
操作场景
用户可以通过查看控制器属性的方式确定当前控制器是否符合实际需求,并进行相应的更改。
该任务指导安装调测工程师进行控制器属性查看和更改。
该任务指导安装调测工程师进行控制器属性查看和更改。
必备事项
操作步骤
进入CU配置界面
-
单击CU主界面左侧的导航树中的“Controller Properties”。打开“Controller Information”界面,如图2-183所示,显示控制器当前属性。
图2-183 Controller Information界面(1)
-
单击“Next”。进入“Controller Information”的第二个页面,如图2-184所示。
图2-184 Controller Information界面(2)
-
单击“Next”。进入“Controller Properties”页面,如图2-185所示。
图2-185 Controller Properties界面(1)
-
单击“Next”。进入“Controller Properties”的第二个页面,如图2-186所示。
图2-186 Controller Properties界面(2)
-
根据实际情况修改“Controller Properties”界面参数,参数说明如表2-10所示。
表2-10 参数设置参数项 参数说明 Battery Backup 表示当前控制器是否存在BBU(Backup Battery Unit),如果存在,单击“Present”可查看BBU信息。 Coercion Mode 表示硬盘容量压缩模式,包括:
- 不强制
- 128MB-way
- 1GB-way
Set Factory Defaults 表示是否加载出厂配置,默认取值为No。 S.M.A.R.T. Polling 表示硬盘SMART检测的时间间隔,默认为300秒。 Cluster Mode 表示是否使能集群模式,默认为禁止状态。
说明:可以访问相同的数据存储设备,并为相同的用户提供服务的一组独立的服务器可以组成一个集群。Alarm Control 表示板载蜂鸣器的使能状态,包括:
- 使能
- 禁止
- 静默
Rebuild Rate 表示RAID组同步时占用的IO资源的百分比,默认为30%。 Patrol Read Rate 表示系统巡检时占用的IO资源的百分比,默认为30%。 BGI Rate(Backgroud Initialization Rate) 表示硬盘后台初始化时占用的IO资源的百分比,默认为30%。 Cache Flush Interval 表示Cache数据刷新时间间隔,默认为4秒。 CC Rate(Consistency Check Rate) 表示虚拟硬盘一致性检查时占用的IO资源的百分比,默认为30%。 Spinup Drive Count 表示上电时允许同时起转的硬盘数量,默认为4。 Reconstruction Rate 表示RAID级别迁移或RAID扩容时占用的IO资源的百分比,默认为30%。 Spinup Delay 每组起转硬盘间的时间间隔,默认为2s。 NCQ(Native Command Queuing) 表示SATA硬盘读写命令顺序优化功能的使能情况,默认状态为Enabled。 Sprin Down Delay Time 表示硬盘从正常工作到挂起的时间间隔,默认为30min。 Stop CC On Error 表示控制器BIOS异常时是否停止一致性检查,默认为No,即不停止一致性检查。 Schedule CC 表示是否支持一致性检查时间设定功能。 Maintain PD Fail History 表示是否使能硬盘故障记录功能,默认为Enabled。 Boot Error Handling 表示控制器检测到异常时是否停止继续启动,默认为Stop on errors,即停止启动程序。 Controllor BIOS 表示控制器BIOS的使能情况,默认为Enabled。 Disk Activity 表示是否通过Active指示灯定位特定硬盘,默认为Disabled。 Emergency Spare 表示硬盘故障时,热备盘的启用方式。默认为“UG and GHS”。
说明:当RAID卡下存在unconfigured good的硬盘的时候,如果有RAID组出现硬盘故障,unconfigured good的硬盘会临时作为热备盘替换故障硬盘。Link Speed 表示接口链路速率,可单击“Manage”进入速率设置界面,如图2-187所示。 Data Protection 表示是否进行数据保护,默认为Disabled。 图2-187 Link Speed设置界面
- 设置完成后,单击“Submit”保持设置。
- 单击“Home”。返回CU主界面。
- 单击“Exit”。系统弹出确认退出配置对话框。
- 单击“Yes”。退出CU配置界面。
- 重启服务器。
2.3.9 查看/更改硬盘属性
操作场景
用户可以通过查看硬盘属性的方式确定当前控制器是否符合实际需求,并进行相应的更改。
该任务指导安装调测工程师进行硬盘属性查看和更改。
该任务指导安装调测工程师进行硬盘属性查看和更改。
必备事项
操作步骤
- 进入CU配置界面
-
单击CU主界面左侧的导航树中的“Drives”。打开硬盘列表,如图2-192所示。
< >Rebuild:重建硬盘数据。Properties:查看和更改硬盘属性。图2-192 硬盘列表
-
选中要操作的硬盘,选择“Properties”,并单击“Go”。进入硬盘属性界面,如图2-193所示。该界面显示硬盘的相关属性。
图2-193 硬盘属性界面
-
选择要进行的操作,单击“Go”。
< >Make Drive Offline:使硬盘离线。Locate:定位硬盘,点亮硬盘指示灯。Stop Locate:取消定位硬盘。单击“Home”。返回CU主界面。 - 单击“Exit”。系统弹出确认退出配置对话框。
- 单击“Yes”。退出CU配置界面。
- 重启服务器。
2.3.10 一致性检查
操作场景
在容错虚拟磁盘系统中,需要定期进行一致性检查。一致性检查将对RAID 1、RAID 5、RAID 6、RAID 10、RAID 50及RAID 60阵列中的冗余数据的正确性和有效性进行检查。
该任务指导安装调测工程师进行一致性检查操作。
该任务指导安装调测工程师进行一致性检查操作。
必备事项
操作步骤
进入CU配置界面
-
在CU主界面中选择需要检查的RAID,并单击左侧的导航树中的“Virtual Drives”。进入虚拟磁盘选项界面,如图2-198所示。
图2-198 虚拟磁盘选项界面
-
选择“Properties”,并单击“Go”。进入虚拟磁盘属性界面,如图2-199所示。
图2-199 虚拟磁盘属性界面图2-199界面中各参数的含义如表2-11所示。
表2-11 虚拟磁盘属性属性分类 参数 含义 Properties RAID Level 当前RAID级别。 Status RAID状态。 Strip Size 硬盘数据条带的大小。 Capacity RAID容量。 Policies Access 数据读取的策略,分以下三种:- RW:可读可写。
- Read Only:只读访问。
- Blocked:禁止访问。
Read 虚拟磁盘的数据读策略,分以下三种:- Normal:关闭预读取功能(Read Ahead)。
- Ahead:使能预读取功能。控制器可以预读取顺序数据或预测需要即将使用到的数据并存储在Cache中。
- Adaptive:自适应读取功能。如果连续两次磁盘访问的数据在连续的扇区,控制器会启动预读取模式,如果读访问为随机访问时,切换到Normal模式(非预读取模式)。
Disk Cache 物理磁盘Cache策略:
- Eanble:读写过程中数据经过硬盘写Cache,使写性能提升,但当系统意外掉电时,如果没有保护机制,数据会丢失。
- Disalbe:读写过程中数据不经过硬盘写Cache,当系统意外掉电时,数据不会丢失。
- Unchanged:保持当前磁盘Cache策略。
I/O 应用于特殊的虚拟磁盘读取,不影响预读取Cache。分以下两种:- Direct:直接读取并不在Cache中缓存。
- Cached:所有的读取在Cache中缓存。
Default Write 特殊的后台初始化状态:- No:使能后台初始化。在此模式下,后台将自动初始化逻辑盘。
- Yes:禁止控制器采用后台初始化功能。
Operations Virtual Drive Erase 格式化虚拟磁盘。 Delete 删除RAID组。 Locate 定位RAID组硬盘,使当前RAID组内所有硬盘的指示灯闪烁。 Stop Locate 停止定位RAID组硬盘。 Fast Init 快速初始化RAID。仅对虚拟磁盘首、尾各10MB的空间快速写0。 Slow Init 缓慢初始化RAID。对RAID的所有空间都写0。 CC 一致性检查。 Expand 扩展RAID。 Adv Opers 高级属性操作。 -
在“Operations”中选择“CC”并单击“Go”。注意:
当CU检测到冗余数据中存在数据或校验值错误,将自动修正这些错误。为防止一致性数据异常,请确保在执行一致性检查之前备份所有数据。
开始RAID组一致性检查。
- 检查完成后,单击“Home”。返回CU主界面。
- 单击“Exit”。系统弹出确认退出配置对话框。
- 单击“Yes”。退出CU配置界面。
- 单击“Yes”。确认重启服务器。
2.3.11 删除RAID
操作场景
当服务器不需要RAID或重新配置RAID时,要先删除当前RAID配置来释放硬盘。
该任务指导安装调测工程师进行删除RAID的操作。
该任务指导安装调测工程师进行删除RAID的操作。
必备事项
前提条件
已登录CU界面,详细操作方法请参考登录CU界面。
数据
待删除RAID中的数据已备份。
已登录CU界面,详细操作方法请参考登录CU界面。
数据
待删除RAID中的数据已备份。
操作步骤
进入CU配置界面
-
在CU主界面中选择需要删除的RAID,并单击左侧的导航树中的“Virtual Drives”。进入虚拟磁盘选项界面,如图2-204所示。
图2-204 虚拟磁盘选项界面
-
选择“Properties”,并单击“Go”。进入虚拟磁盘属性界面,如图2-205所示。
图2-205 虚拟磁盘属性界面
-
在“Operations”中选择“Delete”并单击“Go”。
进入确认删除信息界面。
- 单击“Yes”确认删除RAID。
- 在CU主界面中单击“Exit”。系统弹出确认退出配置对话框。
- 单击“Yes”。退出CU配置界面。
- 单击“Yes”。确认重启服务器。
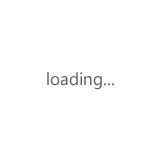
Copyright © Dell服务器|Dell存储|华为服务器|华为交换机|Dell工作站|戴尔服务器代理|华为服务器代理|戴尔服务器渠道 版权所有 京ICP备19045621号
全国服务电话:13810713934 传真:13681011021
公司地址:北京市海淀区
































































 在线客服
在线客服
