华为服务器SR120(支持RAID0,1,10,1E)RAID卡配置手册(LSISAS2308)
配置LSISAS2308
介绍LSISAS2308的配置操作。
-
3.1 登录CU界面
介绍登录LSISAS2308的CU配置界面的方法。 -
3.2 创建RAID
介绍在LSISAS2308扣卡上创建RAID的操作方法。 -
3.3 配置RAID
介绍RAID扣卡的常用操作。
3.1 登录CU界面
介绍登录LSISAS2308的CU配置界面的方法。
操作场景
LSI Logic SAS BIOS CU配置工具(以下简称CU)用于配置、管理LSISAS2308控制器。CU已固化在控制器的BIOS中,可独立于操作系统运行,使配置和管理RAID的过程变得简单、易用。
LSISAS2308控制器最多支持2个RAID组,所有的RAID组包含的硬盘总量最多14个,单个RAID组中最多支持10个硬盘。
该任务指导安装调测工程师登录LSISAS2308控制器的CU配置界面。
LSISAS2308控制器最多支持2个RAID组,所有的RAID组包含的硬盘总量最多14个,单个RAID组中最多支持10个硬盘。
该任务指导安装调测工程师登录LSISAS2308控制器的CU配置界面。
对系统的影响
必备事项
操作步骤
3.2 创建RAID
介绍在LSISAS2308扣卡上创建RAID的操作方法。
 注意:
注意:
 注意:
注意:
创建RAID时,同一个RAID组中的硬盘必须同类型同规格。
3.2.1 创建RAID 0
操作场景
通过LSISAS2308控制器创建的RAID 0可由2 ~ 10块硬盘组成。
该任务指导安装调测工程师创建RAID 0。
该任务指导安装调测工程师创建RAID 0。
必备事项
操作步骤
- 进入CU配置界面
-
在CU主界面中选择LSISAS2308控制器,按“Enter”键。进入“Adapter Properties”界面,如图3-7所示。
图3-7 Adapter Properties界面
-
选择“RAID Properties”,按“Enter”键。进入“Select New Volume Type”界面,如图3-8所示。
图3-8 Select New Volume Type界面
-
选择“Create RAID 0 Volume”,按“Enter”键。打开“Create New Volume”界面,如图3-9所示。
此界面中列出所有可以加入新RAID的硬盘。
图3-9 Create New Volume界面
-
向RAID中添加硬盘。
在硬盘的“RAID Disk”列中按“-”、“+”或空格键来标识硬盘是否需要加入到当前RAID,如图3-10所示。注意:
所有加入到RAID的硬盘数据将会丢失。
“RAID Disk”标识为“Yes”,表示加入当前RAID组。标识为“No”,表示未加入当前RAID组。
图3-10 标识硬盘
- 按“C”键。进入创建RAID确认界面。
-
选择“Save changes then exit this menu”,按“Enter”键保存配置。
RAID创建过程大概需要1分钟,此时CU处于中止状态,不能进行其它操作。
创建完成后,返回“Adapter Properties”界面。
附加信息
相关任务
创建完成后,可按照如下步骤查看配置结果:
无
创建完成后,可按照如下步骤查看配置结果:
- 在“Adapter Properties”界面中选择“RAID Properties”并按“Enter”。进入“Select New Volume Type”界面。
- 选择“View Existing Volume”并按“Enter”。可查看当前存在的RAID信息。
无
3.2.2 创建RAID 1
操作场景
通过LSISAS2308控制器创建的RAID 1只能由2块硬盘组成。
该任务指导安装调测工程师配置RAID 1。
该任务指导安装调测工程师配置RAID 1。
必备事项
操作步骤
- 进入CU配置界面
-
在CU主界面中选择LSISAS2308控制器,按“Enter”键。进入“Adapter Properties”界面,如图3-14所示。
图3-14 Adapter Properties界面
-
选择“RAID Properties”,按“Enter”键。进入“Select New Volume Type”界面,如图3-15所示。
图3-15 Select New Volume Type界面
-
选择“Create RAID 1 Volume”,按“Enter”键。打开“Create New Volume”界面,如图3-16所示。
此界面中列出所有可以加入新RAID的硬盘。
图3-16 Create New Volume界面
-
向RAID中添加硬盘。
在硬盘的“RAID Disk”列中按“-”、“+”或空格键来标识硬盘是否需要加入到当前RAID,如图3-17所示。注意:
所有加入到RAID的硬盘数据将会丢失。
“RAID Disk”标识为“Yes”,表示加入当前RAID组。标识为“No”,表示未加入当前RAID组。
说明:
- 第一个加入的硬盘即为主盘,之后加入的硬盘即为从盘,从盘将同步主盘的内容。
- 为了避免后期维护时无法确认主、从盘的位置关系,建议此处按照从低槽位到高槽位的顺序添加硬盘。
图3-17 标识硬盘
- 按“C”键。进入创建RAID确认界面。
-
选择“Save changes then exit this menu”,按“Enter”键保存配置。
RAID创建过程大概需要1分钟,此时CU处于中止状态,不能进行其它操作。
创建完成后,返回“Adapter Properties”界面。
附加信息
相关任务
创建完成后,可按照如下步骤查看配置结果:
无
创建完成后,可按照如下步骤查看配置结果:
- 在“Adapter Properties”界面中选择“RAID Properties”并按“Enter”。进入“Select New Volume Type”界面。
- 选择“View Existing Volume”并按“Enter”。可查看当前存在的RAID信息。
无
3.2.3 创建RAID 10/1E
操作场景
通过LSISAS2308控制器创建的RAID 10/1E可由3 ~ 10块硬盘组成,偶数个硬盘可创建RAID 10,奇数个硬盘可创建RAID 1E。
该任务指导安装调测工程师配置RAID 10/1E。
该任务指导安装调测工程师配置RAID 10/1E。
必备事项
操作步骤
-
在CU主界面中选择LSISAS2308控制器,按“Enter”键。进入“Adapter Properties”界面,如图3-18所示。
图3-18 Adapter Properties界面
-
在CU主界面中选择LSISAS2308控制器,按“Enter”键。进入“Adapter Properties”界面,如图3-19所示。
图3-19 Adapter Properties界面
-
选择“RAID Properties”,按“Enter”键。进入“Select New Volume Type”界面,如图3-20所示。
图3-20 Select New Volume Type界面
-
选择“Create RAID 1E/10 Volume”,按“Enter”键。打开“Create New Volume”界面,如图3-21所示。
此界面中列出所有可以加入新RAID的硬盘。
图3-21 Create New Volume界面
-
向RAID中添加硬盘。
在硬盘的“RAID Disk”列中按“-”、“+”或空格键来标识硬盘是否需要加入到当前RAID,如图3-22所示。注意:
所有加入到RAID的硬盘数据将会丢失。
“RAID Disk”标识为“Yes”,表示加入当前RAID组。标识为“No”,表示未加入当前RAID组。
图3-22 标识硬盘
- 按“C”键。进入创建RAID确认界面。
-
选择“Save changes then exit this menu”,按“Enter”键保存配置。
RAID创建过程大概需要1分钟,此时CU处于中止状态,不能进行其它操作。
创建完成后,返回“Adapter Properties”界面。
附加信息
相关任务
创建完成后,可按照如下步骤查看配置结果:
无
创建完成后,可按照如下步骤查看配置结果:
- 在“Adapter Properties”界面中选择“RAID Properties”并按“Enter”。进入“Select New Volume Type”界面。
- 选择“View Existing Volume”并按“Enter”。可查看当前存在的RAID信息。
无
3.3 配置RAID
介绍RAID扣卡的常用操作。
3.3.1 配置热备盘
操作场景
在LSISAS2308控制扣卡上创建完RAID 1/1E/10后,最多可以配置2个全局热备盘,提升数据安全性。
该任务指导安装调测工程师配置全局热备盘。
该任务指导安装调测工程师配置全局热备盘。
必备事项
操作步骤
- 进入CU配置界面
-
在CU主界面中选择LSISAS2308控制器,按“Enter”键。进入“Adapter Properties”界面,如图3-26所示。
图3-26 Adapter Properties界面
-
选择“RAID Properties”,按“Enter”键。进入“Select New Volume Type”界面,如图3-27所示。
图3-27 Select New Volume Type界面
-
选择“View Existing Volume”,按“Enter”键。进入“View Volume”界面,如图3-28所示。
说明:
- 在该界面中将光标移至“Volume”后按“Enter”,会点亮RAID成员盘的指示灯。
- 此时若存在多个RAID,按“Alt+N”可进行RAID切换。
图3-28 View Volume界面
-
选择“Manage Volume”,按“Enter”键。打开“Manage Volume”界面,如图3-29所示。
图3-29 Manage Volume界面
-
选择“Manage Hot Spares”,按“Enter”键。打开“Manage Hot Spares”界面,如图3-30所示。
图3-30 Manage Hot Spares界面
-
在硬盘的“Hot Spr”列中按“-”、“+”或空格键来标识热备盘。
“Hot Spr”标识为“Yes”,表示当前硬盘设置为热备盘。标识为“No”,表示当前硬盘未设置为热备盘。
- 按“C”键。进入配置确认界面。
- 选择“Save changes then exit this menu”,按“Enter”键保存配置。
3.3.2 导入外部配置
操作场景
对于新安装到服务器系统中的物理硬盘可能已经存在一个RAID配置。如果需要此外部配置在当前控制卡中生效,则需要进行导入操作。
该任务指导安装调测工程师导入外部配置。
该任务指导安装调测工程师导入外部配置。
必备事项
操作步骤
- 进入CU配置界面
-
在CU主界面中选择LSISAS2308控制器,按“Enter”键。进入“Adapter Properties”界面,如图3-34所示。
图3-34 Adapter Properties界面
-
选择“RAID Properties”,按“Enter”键。进入“Select New Volume Type”界面,如图3-35所示。
图3-35 Select New Volume Type界面
-
选择“View Existing Volume”,按“Enter”键。进入“View Volume”界面,如图3-36所示。
图3-36 View Volume界面
-
选择“Manage Volume”,按“Enter”键。打开“Manage Volume”界面,如图3-37所示。
图3-37 Manage Volume界面
- 选择“Activate Volume”,按“Enter”键。打开激活RAID确认界面。
- 按“Y”键确认激活。
- 连续按“ESC”键退出配置界面。
3.3.3 删除RAID
操作场景
当服务器不需要某个RAID时,可以将其删除以释放硬盘。
该任务指导安装调测工程师删除RAID。
该任务指导安装调测工程师删除RAID。
必备事项
操作步骤
- 进入CU配置界面
-
在CU主界面中选择LSISAS2308控制器,按“Enter”键。进入“Adapter Properties”界面,如图3-41所示。
图3-41 Adapter Properties界面
-
选择“RAID Properties”,按“Enter”键。进入“Select New Volume Type”界面,如图3-42所示。
图3-42 Select New Volume Type界面
-
选择“View Existing Volume”,按“Enter”键。进入“View Volume”界面,如图3-43所示。
说明:
- 在该界面中将光标移至“Volume”后按“Enter”,会点亮RAID成员盘的指示灯。
- 此时若存在多个RAID,按“Alt+N”可进行RAID切换。
图3-43 View Volume界面
-
选择“Manage Volume”,按“Enter”键。打开“Manage Volume”界面,如图3-44所示。
图3-44 Manage Volume界面
-
选择“Delete Volume”,按“Enter”键。打开删除确认界面,如图3-45所示。
图3-45 删除确认
-
按“Y”键。
注意:
删除RAID时,其上的数据也将一起删除。 - 删除完成后,连续按“ESC”键退出配置界面。
3.3.4 一致性检查
操作场景
在容错虚拟磁盘系统中,需要定期进行一致性检查。一致性检查将对RAID 1/10/1E阵列中的冗余数据的正确性和有效性进行检查。
该任务指导安装调测工程师进行一致性检查操作。
该任务指导安装调测工程师进行一致性检查操作。
必备事项
操作步骤
- 进入CU配置界面
-
在CU主界面中选择LSISAS2308控制器,按“Enter”键。进入“Adapter Properties”界面,如图3-49所示。
图3-49 Adapter Properties界面
-
选择“RAID Properties”,按“Enter”键。进入“Select New Volume Type”界面,如图3-50所示。
图3-50 Select New Volume Type界面
-
选择“View Existing Volume”,按“Enter”键。进入“View Volume”界面,如图3-51所示。
说明:
- 在该界面中将光标移至“Volume”后按“Enter”,会点亮RAID成员盘的指示灯。
- 此时若存在多个RAID,按“Alt+N”可进行RAID切换。
图3-51 View Volume界面
-
选择“Manage Volume”,按“Enter”键。打开“Manage Volume”界面,如图3-52所示。
图3-52 Manage Volume界面
-
选择“Consistency Check”,按“Enter”键。
打开一致性检查确认界面,如图3-53所示。
图3-53 一致性检查确认界面
- 按“Y”开始一致性检查。
- 检查完成后,自动返回“Manage Volume”界面。
- 连续按“ESC”退出配置界面。
3.3.5 查看拓扑结构
操作场景
该任务指导安装调测工程师查看LSISAS2308控制器所控制硬盘的拓扑结构。
必备事项
操作步骤
- 进入CU配置界面
-
在CU主界面中选择LSISAS2308控制器,按“Enter”键。进入“Adapter Properties”界面,如图3-57所示。
图3-57 Adapter Properties界面
-
选择“SAS Topology”,按“Enter”键。
打开“SAS Topology”界面。
-
选中待查看的项目后,按“Enter”展开,如图3-58所示。
界面中显示LSISAS2308控制器所控制的硬盘的拓扑情况。
图3-58 拓扑详情
-
选中单个硬盘或RAID后,可进行如下操作:
< >按“ALT+D”后,可查看所选设备的详细属性,并提供硬盘格式化和校验接口,如图3-59所示。< >Format:对硬盘进行格式化。Verify:对硬盘进行检查校验。图3-59 设备属性
图3-60 设置启动项

按“ALT+A”后,可设置所选设备为第二启动项。设置成功后,在“Device Info”属性中显示为“Alt”。
按“Enter”后,可点亮对应硬盘的定位指示灯。 说明:
对RAID组点灯的操作,可参考RAID点灯。
- 查看完毕后,连续按“ESC”退出查询界面。
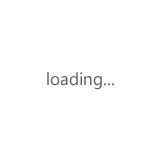
Copyright © Dell服务器|Dell存储|华为服务器|华为交换机|Dell工作站|戴尔服务器代理|华为服务器代理|戴尔服务器渠道 版权所有 京ICP备19045621号
全国服务电话:13810713934 传真:13681011021
公司地址:北京市海淀区






















 在线客服
在线客服
