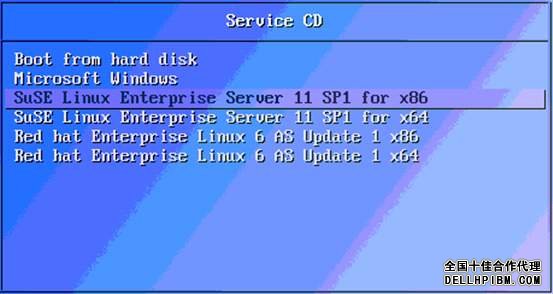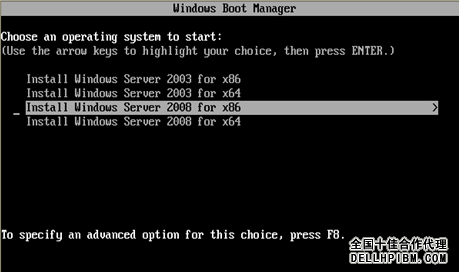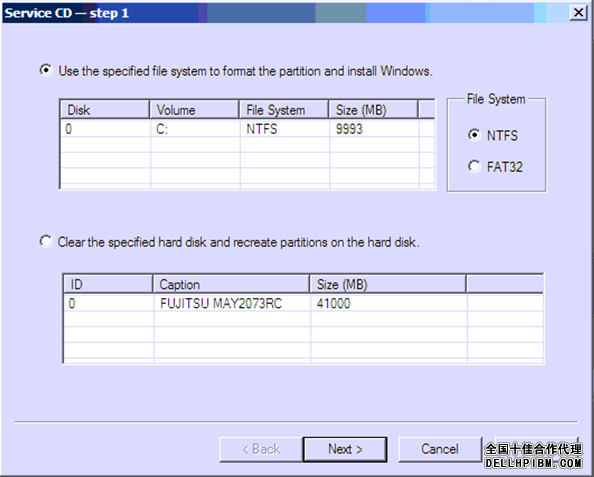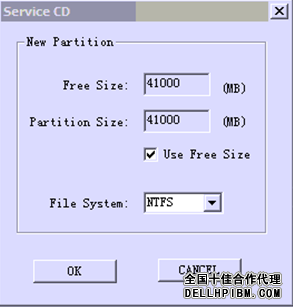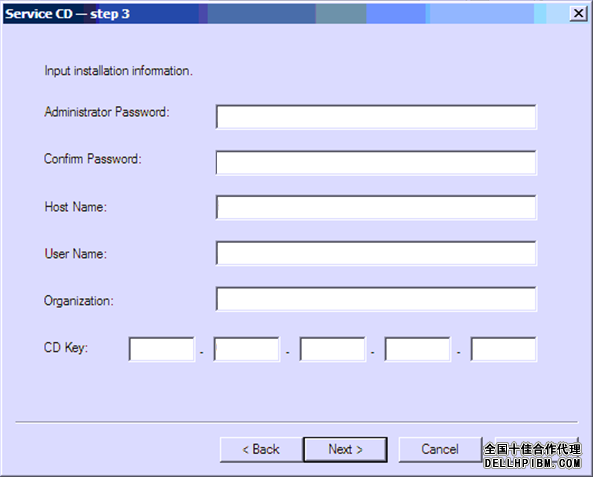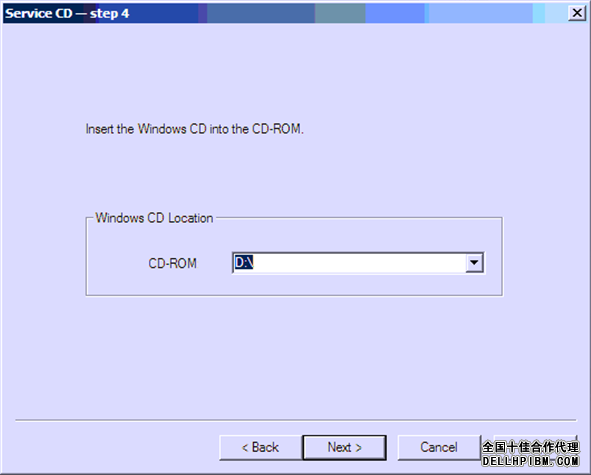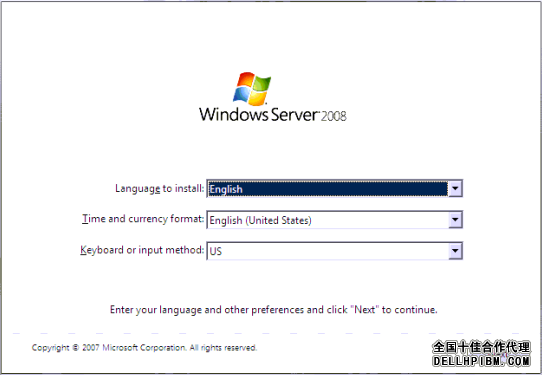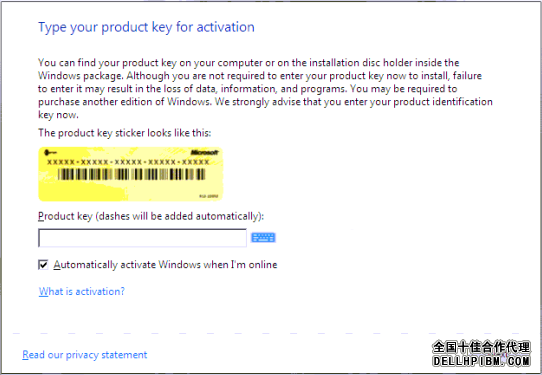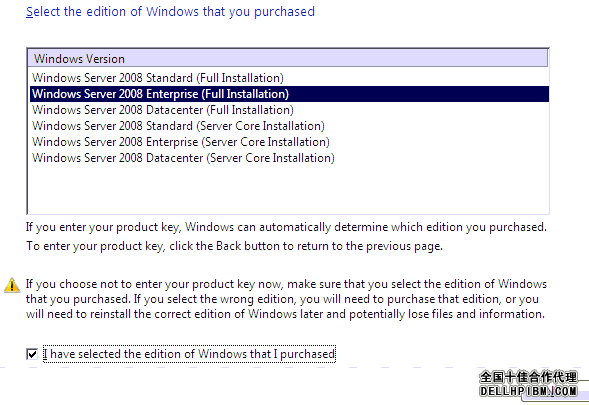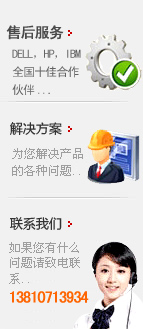��Ϊ��������Service CDӦ���̰�װ Windows����ϵͳ
������Դ: δ֪ ����ʱ�䣺2016-03-10
��Ϊ Tecal ������ ����ϵͳ ��װָ��
�û�ʹ��ServiceCD��װ����ϵͳ֮ǰ����Ҫ�������������������
��Windows Server 2008����ϵͳΪ��������Windows����ϵͳ�İ�װ���̡�
-
��USB���������������USB�ӿڻ�ͨ���������½�USB�������ӵ��������ڵ㣬��ServiceCD���̷���USB������
-
���������ϵ磬ϵͳ����������POST��Power-on Self-test���Ρ�
-
ServiceCD�Զ�����ϵͳ���밲װ�������棨��ͼ1���������·����ѡ��“Microsoft Windows”ѡ���“Enter”��ȷ�ϡ�
˵����
��װ��������ֻ��ʾServiceCD�ڵ�ǰ��������֧�ֵIJ���ϵͳ����ˣ��ڲ�ͬ�ͺŵķ������ϰ�װʱ����װ���������еIJ���ϵͳ����ڲ�ͬ��
ͼ1 ѡ��Windows����ϵͳ
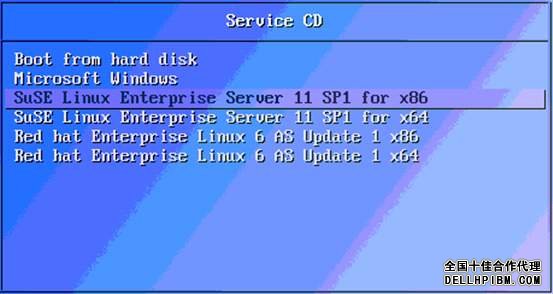
-
��ʱ��ServiceCD�ṩ32λ��64λ��Windows Server 2003��Windows Server 2008����ϵͳ���ͣ���ͼ2���������·����ѡ��V2������֧�ֵ�Windows Server 2008����ϵͳ����Ӧ�汾��������x86�汾Ϊ������˵�������а�װ����“Enter”��ȷ�ϣ�ServiceCD�Զ������ļ���
ͼ2 ѡ��Windows Server 2008����ϵͳ����
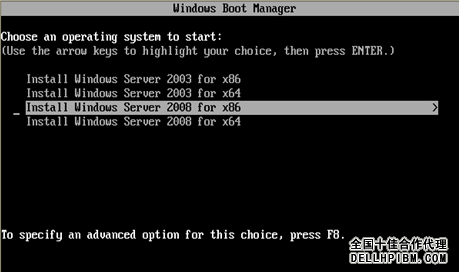
-
�ļ�������ɺ���ͼ3���棬ѡ���Ƿ�ϵͳ������
ͼ3 ѡ���Ƿ�ϵͳ����
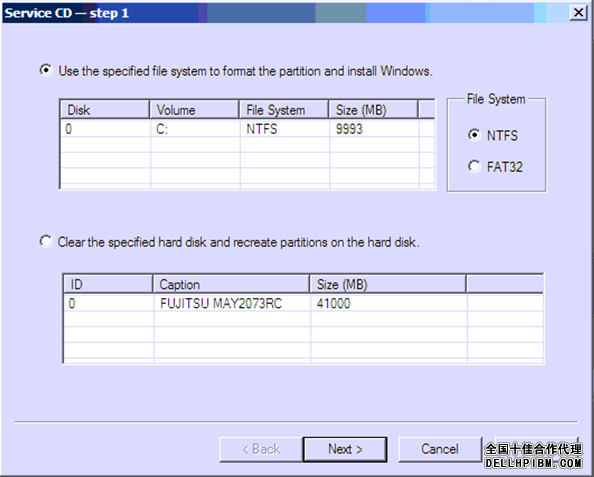
-
��ͼ3�����У�ѡ��“Use the specified file system to format the partition and install Windows”��ѡ����Ӧ��Ӳ�̷������ļ�ϵͳ����NTFS������“Next”��
˵����
ѡ��“Use the specified file system to format the partition and install Windows”ʱ����ϵͳ��Ĭ�ϰ�װ���Ѿ��ֺõĵ�һ�������ڣ��Ҳ����ƻ�����������
-
��ͼ5������������װ��Ϣ������“Next”��
ע�⣺
��������Host Name��������÷��������ڵ�������������������ͬ������װ��������ϵͳ��ϵͳ��ʾ�����ͻ����������ʹ�����硣
˵����
��“CD Key”���Ҫ�û�������ȷ�İ�װ�����롣������������������ں�����ϵͳ��װ��������ʾ�û�������ȷ�������롣
ͼ5 ��װ��Ϣ
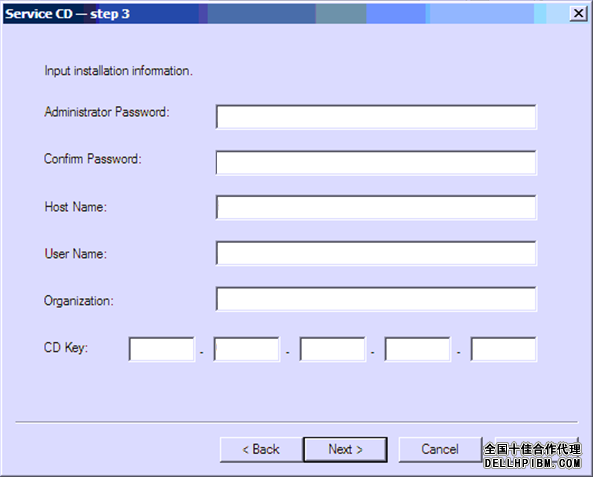
-
����“Insert the Windows CD into the CD-ROM”���棨��ͼ6��ʱ���뽫32λWindows Server 2008����ϵͳ�İ�װ���̷���USB�����У�����“Next”��
ע�⣺
ϵͳ���Զ�ʶ�����λ�ò���“Windows CD Location”����ʾ�������ֶ��ġ�
ͼ6 �������ϵͳ��װ����
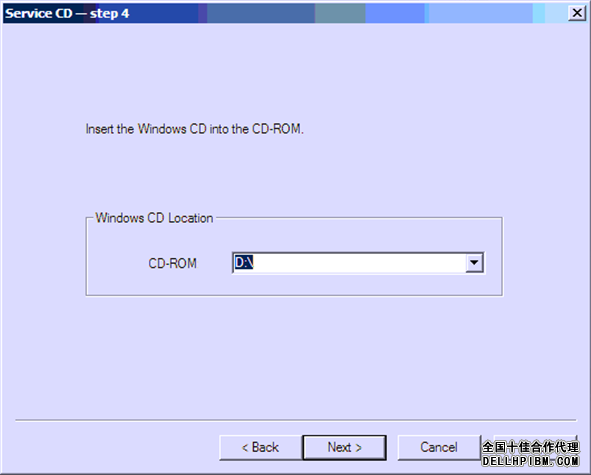
-
��ѡ��װ���ԡ�ʱ�������뷨ҳ�棨��ͼ7����������Ҫѡ����ȷ��ѡ�����“Next”��
ͼ7 ѡ��װ���ԡ�ʱ�������뷨
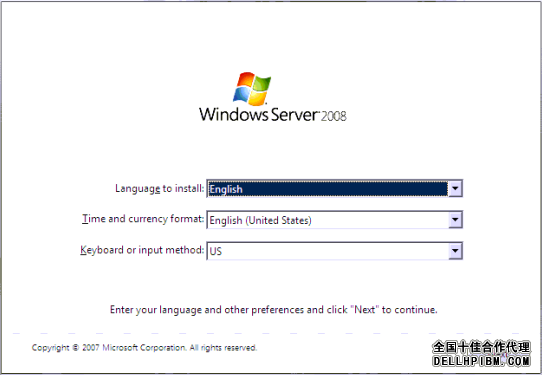
-
����“Type your product key for activation”ҳ�棨��ͼ8������“Product key”�ı�����������ȷ�İ�װ�����룬����“Next”��
ͼ8 ���밲װ������
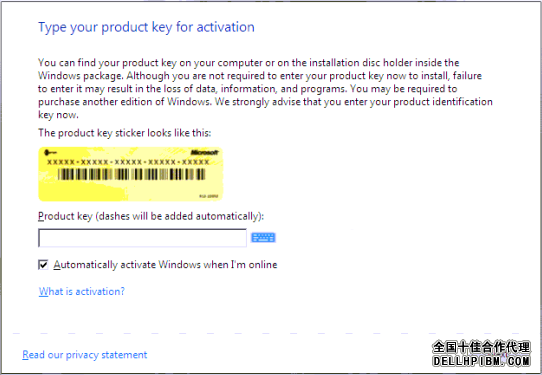
-
����“Select the edition of Windows that you purchased”ҳ�棨��ͼ9�����������Ҫѡ��װ��ʽ������“Next”��
ͼ9 ѡ��װ��ʽ
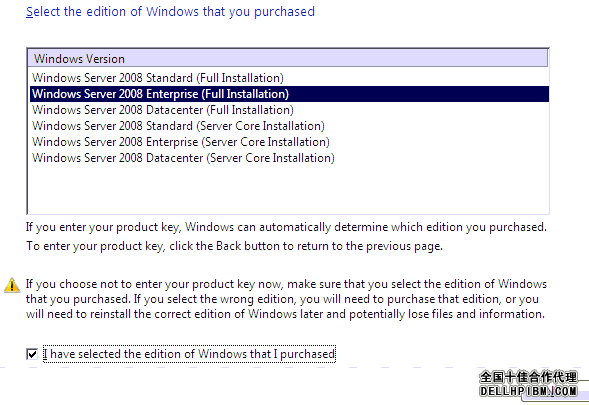
-
����“Please read the license terms”ҳ�棬ѡ��“I accept the license terms.”������“Next”��

-
����“Next”��ϵͳ��ʼ���Ʋ���ϵͳ�ļ������Զ�������а�װ���̡�
����ϵͳ��ɰ�װ��ServiceCD������ϵͳ�Զ������״β���ϵͳ��¼������ʾ�û������״ε�¼�����ġ���ʱ��������װ���̽�����