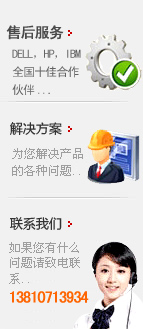��Ϊ����ʽȫϵ�з�����RAID����ָ�ϼ���������
������Դ: δ֪ ����ʱ�䣺2016-03-10
����LSISAS2308
����LSISAS2308��������
-
3.1 ��¼CU����
���ܵ�¼LSISAS2308��CU���ý���ķ�����
-
3.2 ����RAID
������LSISAS2308�ۿ��ϴ���RAID�IJ���������
-
3.3 ����RAID
����RAID�ۿ��ij��ò�����
3.1 ��¼CU����
���ܵ�¼LSISAS2308��CU���ý���ķ�����
��������
LSI Logic SAS BIOS CU���ù��ߣ����¼��CU���������á�����LSISAS2308��������CU�ѹ̻��ڿ�������BIOS�У��ɶ����ڲ���ϵͳ���У�ʹ���ú���RAID�Ĺ��̱�ü����á�
LSISAS2308���������֧��2��RAID�飬���е�RAID�������
Ӳ���������14��������RAID�������֧��10��
Ӳ����
������ָ����װ�����ʦ��¼LSISAS2308��������CU���ý��档
��ϵͳ��Ӱ��
�ر�����
ǰ������
��ͨ��Զ���������̨����iMana 200Ϊ������¼����������ʵʱ�������档
����
�ò������������ݡ�
��������
-
����������������ͼ3-1��ʾ��Զ�̿���̨�У�����“����”��“��ȫ����”��
ͼ3-1 ����������

-
���������������У���������ͼ3-2��ʾ��“Press Ctrl-C to Start LSI Corp Configuration Utility...”��ʾ��Ϣʱ����“Ctrl+C”������ӡ��ʾ��Ϣ“Please wait��invoking SAS Configuration Utility...”��
ͼ3-2 ��ʾ��Ϣ

-
ϵͳ����Լ����CU�����棬��ͼ3-3��ʾ��

˵����
�ڴ˽����а�“Alt+N”���ɲ鿴RAID��ȫ�����ԡ�
ͼ3-3 CU������

3.2 ����RAID
������LSISAS2308�ۿ��ϴ���RAID�IJ���������

ע�⣺
����RAIDʱ��ͬһ��RAID���е�Ӳ�̱���ͬ����ͬ���
3.2.1 ����RAID 0
��������
ͨ��LSISAS2308������������RAID 0����2 �� 10��Ӳ����ɡ�
������ָ����װ�����ʦ����RAID 0��
�ر�����
ǰ������
��ͨ��Զ���������̨����iMana 200Ϊ������¼����������ʵʱ�������档
����
������RAID���Ӳ���ϵ������ѱ��ݡ�
��������
-
����CU���ý���
-
����������������ͼ3-4��ʾ��Զ�̿���̨�У�����“����”��“��ȫ����”��
ͼ3-4 ����������

-
���������������У���������ͼ3-5��ʾ��“Press Ctrl-C to Start LSI Corp Configuration Utility...”��ʾ��Ϣʱ����“Ctrl+C”������ӡ��ʾ��Ϣ“Please wait��invoking SAS Configuration Utility...”��
ͼ3-5 ��ʾ��Ϣ

-
ϵͳ����Լ����CU�����棬��ͼ3-6��ʾ��

˵����
�ڴ˽����а�“Alt+N”���ɲ鿴RAID��ȫ�����ԡ�
ͼ3-6 CU������

-
��CU��������ѡ��LSISAS2308����������“Enter”��������“Adapter Properties”���棬��ͼ3-7��ʾ��
ͼ3-7 Adapter Properties����

-
ѡ��“RAID Properties”����“Enter”��������“Select New Volume Type”���棬��ͼ3-8��ʾ��
ͼ3-8 Select New Volume Type����

-
ѡ��“Create RAID 0 Volume”����“Enter”������“Create New Volume”���棬��ͼ3-9��ʾ��
�˽������г����п��Լ�����RAID��Ӳ�̡�
ͼ3-9 Create New Volume����

-
��RAID������Ӳ�̡�

ע�⣺
���м��뵽RAID��Ӳ�����ݽ��ᶪʧ��
��Ӳ�̵�“RAID Disk”���а�“-”��“+”��ո������ʶӲ���Ƿ���Ҫ���뵽��ǰRAID����ͼ3-10��ʾ��
“RAID Disk”��ʶΪ“Yes”����ʾ���뵱ǰRAID�顣��ʶΪ“No”����ʾδ���뵱ǰRAID�顣
ͼ3-10 ��ʶӲ��

-
��“C”�������봴��RAIDȷ�Ͻ��档
-
ѡ��“Save changes then exit this menu”����“Enter”���������á�
RAID�������̴����Ҫ1���ӣ���ʱCU������ֹ״̬�����ܽ�������������
������ɺ���“Adapter Properties”���档
������Ϣ
�������
������ɺɰ������²���鿴���ý����
-
��“Adapter Properties”������ѡ��“RAID Properties”����“Enter”������“Select New Volume Type”���档
-
ѡ��“View Existing Volume”����“Enter”���ɲ鿴��ǰ���ڵ�RAID��Ϣ��
��ظ���
��
3.2.2 ����RAID 1
��������
ͨ��LSISAS2308������������RAID 1ֻ����2��Ӳ����ɡ�
������ָ����װ�����ʦ����RAID 1��
�ر�����
ǰ������
��ͨ��Զ���������̨����iMana 200Ϊ������¼����������ʵʱ�������档
����
������RAID���Ӳ���ϵ������ѱ��ݡ�
��������
-
����CU���ý���
-
����������������ͼ3-11��ʾ��Զ�̿���̨�У�����“����”��“��ȫ����”��
ͼ3-11 ����������

-
���������������У���������ͼ3-12��ʾ��“Press Ctrl-C to Start LSI Corp Configuration Utility...”��ʾ��Ϣʱ����“Ctrl+C”������ӡ��ʾ��Ϣ“Please wait��invoking SAS Configuration Utility...”��
ͼ3-12 ��ʾ��Ϣ

-
ϵͳ����Լ����CU�����棬��ͼ3-13��ʾ��

˵����
�ڴ˽����а�“Alt+N”���ɲ鿴RAID��ȫ�����ԡ�
ͼ3-13 CU������

-
��CU��������ѡ��LSISAS2308����������“Enter”��������“Adapter Properties”���棬��ͼ3-14��ʾ��
ͼ3-14 Adapter Properties����

-
ѡ��“RAID Properties”����“Enter”��������“Select New Volume Type”���棬��ͼ3-15��ʾ��
ͼ3-15 Select New Volume Type����

-
ѡ��“Create RAID 1 Volume”����“Enter”������“Create New Volume”���棬��ͼ3-16��ʾ��
�˽������г����п��Լ�����RAID��Ӳ�̡�
ͼ3-16 Create New Volume����

-
��RAID������Ӳ�̡�

ע�⣺
���м��뵽RAID��Ӳ�����ݽ��ᶪʧ��
��Ӳ�̵�“RAID Disk”���а�“-”��“+”��ո������ʶӲ���Ƿ���Ҫ���뵽��ǰRAID����ͼ3-17��ʾ��
“RAID Disk”��ʶΪ“Yes”����ʾ���뵱ǰRAID�顣��ʶΪ“No”����ʾδ���뵱ǰRAID�顣

˵����
-
��һ�������Ӳ�̼�Ϊ���̣�֮������Ӳ�̼�Ϊ���̣����̽�ͬ�����̵����ݡ�
-
Ϊ�˱������ά��ʱ��ȷ���������̵�λ�ù�ϵ������˴����մӵͲ�λ���߲�λ��˳������Ӳ�̡�
ͼ3-17 ��ʶӲ��

-
��“C”�������봴��RAIDȷ�Ͻ��档
-
ѡ��“Save changes then exit this menu”����“Enter”���������á�
RAID�������̴����Ҫ1���ӣ���ʱCU������ֹ״̬�����ܽ�������������
������ɺ���“Adapter Properties”���档
������Ϣ
�������
������ɺɰ������²���鿴���ý����
-
��“Adapter Properties”������ѡ��“RAID Properties”����“Enter”������“Select New Volume Type”���档
-
ѡ��“View Existing Volume”����“Enter”���ɲ鿴��ǰ���ڵ�RAID��Ϣ��
��ظ���
��
3.2.3 ����RAID 10/1E
��������
ͨ��LSISAS2308������������RAID 10/1E����3 �� 10��Ӳ����ɣ�ż����Ӳ�̿ɴ���RAID 10��������Ӳ�̿ɴ���RAID 1E��
������ָ����װ�����ʦ����RAID 10/1E��
�ر�����
ǰ������
��ͨ��Զ���������̨����iMana 200Ϊ������¼����������ʵʱ�������档
����
������RAID���Ӳ���ϵ������ѱ��ݡ�
��������
-
��CU��������ѡ��LSISAS2308����������“Enter”��������“Adapter Properties”���棬��ͼ3-18��ʾ��
ͼ3-18 Adapter Properties����

-
��CU��������ѡ��LSISAS2308����������“Enter”��������“Adapter Properties”���棬��ͼ3-19��ʾ��
ͼ3-19 Adapter Properties����

-
ѡ��“RAID Properties”����“Enter”��������“Select New Volume Type”���棬��ͼ3-20��ʾ��
ͼ3-20 Select New Volume Type����

-
ѡ��“Create RAID 1E/10 Volume”����“Enter”������“Create New Volume”���棬��ͼ3-21��ʾ��
�˽������г����п��Լ�����RAID��Ӳ�̡�
ͼ3-21 Create New Volume����

-
��RAID������Ӳ�̡�

ע�⣺
���м��뵽RAID��Ӳ�����ݽ��ᶪʧ��
��Ӳ�̵�“RAID Disk”���а�“-”��“+”��ո������ʶӲ���Ƿ���Ҫ���뵽��ǰRAID����ͼ3-22��ʾ��
“RAID Disk”��ʶΪ“Yes”����ʾ���뵱ǰRAID�顣��ʶΪ“No”����ʾδ���뵱ǰRAID�顣
ͼ3-22 ��ʶӲ��

-
��“C”�������봴��RAIDȷ�Ͻ��档
-
ѡ��“Save changes then exit this menu”����“Enter”���������á�
RAID�������̴����Ҫ1���ӣ���ʱCU������ֹ״̬�����ܽ�������������
������ɺ���“Adapter Properties”���档
������Ϣ
�������
������ɺɰ������²���鿴���ý����
-
��“Adapter Properties”������ѡ��“RAID Properties”����“Enter”������“Select New Volume Type”���档
-
ѡ��“View Existing Volume”����“Enter”���ɲ鿴��ǰ���ڵ�RAID��Ϣ��
��ظ���
��
3.3 ����RAID
3.3.1 �����ȱ���
��������
��LSISAS2308���ƿۿ��ϴ�����RAID 1/1E/10������������2��ȫ���ȱ��̣��������ݰ�ȫ�ԡ�
������ָ����װ�����ʦ����ȫ���ȱ��̡�
�ر�����
ǰ������
-
�Ѵ���RAID��
-
��ͨ��Զ���������̨����iMana 200Ϊ������¼����������ʵʱ�������档
����
Ҫ����Ϊ�ȱ��̵�Ӳ���ϵ������ѱ��ݡ�
��������
-
����CU���ý���
-
����������������ͼ3-23��ʾ��Զ�̿���̨�У�����“����”��“��ȫ����”��
ͼ3-23 ����������

-
���������������У���������ͼ3-24��ʾ��“Press Ctrl-C to Start LSI Corp Configuration Utility...”��ʾ��Ϣʱ����“Ctrl+C”������ӡ��ʾ��Ϣ“Please wait��invoking SAS Configuration Utility...”��
ͼ3-24 ��ʾ��Ϣ

-
ϵͳ����Լ����CU�����棬��ͼ3-25��ʾ��

˵����
�ڴ˽����а�“Alt+N”���ɲ鿴RAID��ȫ�����ԡ�
ͼ3-25 CU������

-
��CU��������ѡ��LSISAS2308����������“Enter”��������“Adapter Properties”���棬��ͼ3-26��ʾ��
ͼ3-26 Adapter Properties����

-
ѡ��“RAID Properties”����“Enter”��������“Select New Volume Type”���棬��ͼ3-27��ʾ��
ͼ3-27 Select New Volume Type����

-
ѡ��“View Existing Volume”����“Enter”��������“View Volume”���棬��ͼ3-28��ʾ��

˵����
-
�ڸý����н��������“Volume”��“Enter”�������RAID��Ա�̵�ָʾ�ơ�
-
��ʱ�����ڶ��RAID����“Alt+N”�ɽ���RAID�л���
ͼ3-28 View Volume����

-
ѡ��“Manage Volume”����“Enter”������“Manage Volume”���棬��ͼ3-29��ʾ��
ͼ3-29 Manage Volume����

-
ѡ��“Manage Hot Spares”����“Enter”������“Manage Hot Spares”���棬��ͼ3-30��ʾ��
ͼ3-30 Manage Hot Spares����

-
��Ӳ�̵�“Hot Spr”���а�“-”��“+”��ո������ʶ�ȱ��̡�
“Hot Spr”��ʶΪ“Yes”����ʾ��ǰӲ������Ϊ�ȱ��̡���ʶΪ“No”����ʾ��ǰӲ��δ����Ϊ�ȱ��̡�
-
��“C”������������ȷ�Ͻ��档
-
ѡ��“Save changes then exit this menu”����“Enter”���������á�
3.3.2 �����ⲿ����
��������
�����°�װ��������ϵͳ�е�����Ӳ�̿����Ѿ�����һ��RAID���á������Ҫ���ⲿ�����ڵ�ǰ���ƿ�����Ч������Ҫ���е��������
������ָ����װ�����ʦ�����ⲿ���á�
�ر�����
ǰ������
��ͨ��Զ���������̨����iMana 200Ϊ������¼����������ʵʱ�������档
����
�ò������������ݡ�
��������
-
����CU���ý���
-
����������������ͼ3-31��ʾ��Զ�̿���̨�У�����“����”��“��ȫ����”��
ͼ3-31 ����������

-
���������������У���������ͼ3-32��ʾ��“Press Ctrl-C to Start LSI Corp Configuration Utility...”��ʾ��Ϣʱ����“Ctrl+C”������ӡ��ʾ��Ϣ“Please wait��invoking SAS Configuration Utility...”��
ͼ3-32 ��ʾ��Ϣ

-
ϵͳ����Լ����CU�����棬��ͼ3-33��ʾ��

˵����
�ڴ˽����а�“Alt+N”���ɲ鿴RAID��ȫ�����ԡ�
ͼ3-33 CU������

-
��CU��������ѡ��LSISAS2308����������“Enter”��������“Adapter Properties”���棬��ͼ3-34��ʾ��
ͼ3-34 Adapter Properties����

-
ѡ��“RAID Properties”����“Enter”��������“Select New Volume Type”���棬��ͼ3-35��ʾ��
ͼ3-35 Select New Volume Type����

-
ѡ��“View Existing Volume”����“Enter”��������“View Volume”���棬��ͼ3-36��ʾ��
ͼ3-36 View Volume����

-
ѡ��“Manage Volume”����“Enter”������“Manage Volume”���棬��ͼ3-37��ʾ��
ͼ3-37 Manage Volume����

-
ѡ��“Activate Volume”����“Enter”��������RAIDȷ�Ͻ��档
-
��“Y”��ȷ�ϼ��
-
������“ESC”���˳����ý��档
3.3.3 ɾ��RAID
��������
������������Ҫij��RAIDʱ�����Խ���ɾ�����ͷ�Ӳ�̡�
������ָ����װ�����ʦɾ��RAID��
�ر�����
ǰ������
-
��ͨ��Զ���������̨����iMana 200Ϊ������¼����������ʵʱ�������档
-
��ɾ����RAID���е������ѱ��ݡ�
����
�ò������������ݡ�
��������
-
����CU���ý���
-
����������������ͼ3-38��ʾ��Զ�̿���̨�У�����“����”��“��ȫ����”��
ͼ3-38 ����������

-
���������������У���������ͼ3-39��ʾ��“Press Ctrl-C to Start LSI Corp Configuration Utility...”��ʾ��Ϣʱ����“Ctrl+C”������ӡ��ʾ��Ϣ“Please wait��invoking SAS Configuration Utility...”��
ͼ3-39 ��ʾ��Ϣ

-
ϵͳ����Լ����CU�����棬��ͼ3-40��ʾ��

˵����
�ڴ˽����а�“Alt+N”���ɲ鿴RAID��ȫ�����ԡ�
ͼ3-40 CU������

-
��CU��������ѡ��LSISAS2308����������“Enter”��������“Adapter Properties”���棬��ͼ3-41��ʾ��
ͼ3-41 Adapter Properties����

-
ѡ��“RAID Properties”����“Enter”��������“Select New Volume Type”���棬��ͼ3-42��ʾ��
ͼ3-42 Select New Volume Type����

-
ѡ��“View Existing Volume”����“Enter”��������“View Volume”���棬��ͼ3-43��ʾ��

˵����
-
�ڸý����н��������“Volume”��“Enter”�������RAID��Ա�̵�ָʾ�ơ�
-
��ʱ�����ڶ��RAID����“Alt+N”�ɽ���RAID�л���
ͼ3-43 View Volume����

-
ѡ��“Manage Volume”����“Enter”������“Manage Volume”���棬��ͼ3-44��ʾ��
ͼ3-44 Manage Volume����

-
ѡ��“Delete Volume”����“Enter”������ɾ��ȷ�Ͻ��棬��ͼ3-45��ʾ��
ͼ3-45 ɾ��ȷ��

-
��“Y”����

ע�⣺
ɾ��RAIDʱ�����ϵ�����Ҳ��һ��ɾ����
-
ɾ����ɺ�������“ESC”���˳����ý��档
3.3.4 һ���Լ��
��������
���ݴ��������ϵͳ�У���Ҫ���ڽ���һ���Լ�顣һ���Լ�齫��RAID 1/10/1E�����е��������ݵ���ȷ�Ժ���Ч�Խ��м�顣
������ָ����װ�����ʦ����һ���Լ�������
�ر�����
ǰ������
-
��ͨ��Զ���������̨����iMana 200Ϊ������¼����������ʵʱ�������档
-
�Ѵ���RAID��
����
�ò������������ݡ�
��������
-
����CU���ý���
-
����������������ͼ3-46��ʾ��Զ�̿���̨�У�����“����”��“��ȫ����”��
ͼ3-46 ����������

-
���������������У���������ͼ3-47��ʾ��“Press Ctrl-C to Start LSI Corp Configuration Utility...”��ʾ��Ϣʱ����“Ctrl+C”������ӡ��ʾ��Ϣ“Please wait��invoking SAS Configuration Utility...”��
ͼ3-47 ��ʾ��Ϣ

-
ϵͳ����Լ����CU�����棬��ͼ3-48��ʾ��

˵����
�ڴ˽����а�“Alt+N”���ɲ鿴RAID��ȫ�����ԡ�
ͼ3-48 CU������

-
��CU��������ѡ��LSISAS2308����������“Enter”��������“Adapter Properties”���棬��ͼ3-49��ʾ��
ͼ3-49 Adapter Properties����

-
ѡ��“RAID Properties”����“Enter”��������“Select New Volume Type”���棬��ͼ3-50��ʾ��
ͼ3-50 Select New Volume Type����

-
ѡ��“View Existing Volume”����“Enter”��������“View Volume”���棬��ͼ3-51��ʾ��

˵����
-
�ڸý����н��������“Volume”��“Enter”�������RAID��Ա�̵�ָʾ�ơ�
-
��ʱ�����ڶ��RAID����“Alt+N”�ɽ���RAID�л���
ͼ3-51 View Volume����

-
ѡ��“Manage Volume”����“Enter”������“Manage Volume”���棬��ͼ3-52��ʾ��
ͼ3-52 Manage Volume����

-
ѡ��“Consistency Check”����“Enter”����
��һ���Լ��ȷ�Ͻ��棬��ͼ3-53��ʾ��
ͼ3-53 һ���Լ��ȷ�Ͻ���

-
��“Y”��ʼһ���Լ�顣
-
�����ɺ��Զ�����“Manage Volume”���档
-
������“ESC”�˳����ý��档
3.3.5 �鿴���˽ṹ
��������
������ָ����װ�����ʦ�鿴LSISAS2308������������Ӳ�̵����˽ṹ��
�ر�����
ǰ������
��ͨ��Զ���������̨����iMana 200Ϊ������¼����������ʵʱ�������档
����
�ò������������ݡ�
��������
-
����CU���ý���
-
����������������ͼ3-54��ʾ��Զ�̿���̨�У�����“����”��“��ȫ����”��
ͼ3-54 ����������

-
���������������У���������ͼ3-55��ʾ��“Press Ctrl-C to Start LSI Corp Configuration Utility...”��ʾ��Ϣʱ����“Ctrl+C”������ӡ��ʾ��Ϣ“Please wait��invoking SAS Configuration Utility...”��
ͼ3-55 ��ʾ��Ϣ

-
ϵͳ����Լ����CU�����棬��ͼ3-56��ʾ��

˵����
�ڴ˽����а�“Alt+N”���ɲ鿴RAID��ȫ�����ԡ�
ͼ3-56 CU������

-
��CU��������ѡ��LSISAS2308����������“Enter”��������“Adapter Properties”���棬��ͼ3-57��ʾ��
ͼ3-57 Adapter Properties����

-
ѡ��“SAS Topology”����“Enter”����
��“SAS Topology”���档
-
ѡ�д��鿴����Ŀ��“Enter”չ������ͼ3-58��ʾ��
��������ʾLSISAS2308�����������Ƶ�Ӳ�̵����������
ͼ3-58 ��������

-
ѡ�е���Ӳ�̻�RAID�ɽ������²�����
< >��“ALT+D”�ɲ鿴��ѡ�豸����ϸ���ԣ����ṩӲ�̸�ʽ����У��ӿڣ���ͼ3-59��ʾ��< >Format����Ӳ�̽��и�ʽ����Verify����Ӳ�̽��м��У�顣ͼ3-59 �豸����

��“ALT+B”��������ѡ�豸Ϊ��һ�������ͼ3-60��ʾ�����óɹ�����“Device Info”��������ʾΪ“Boot”��
ͼ3-60 ����������

��“ALT+A”��������ѡ�豸Ϊ�ڶ���������óɹ�����“Device Info”��������ʾΪ“Alt”��
��“Enter”�ɵ�����ӦӲ�̵Ķ�λָʾ�ơ� ˵����
��RAID���ƵIJ������ɲο�RAID��ơ�
-
�鿴��Ϻ�������“ESC”�˳���ѯ���档




 ˵����
˵����

 ע�⣺
ע�⣺