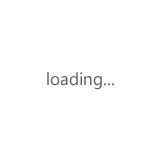DEL服务器R750安装CentOS8系统
背景
在删除一个临时文件夹里所有的文件时候,本来是想要rm -rf *,脑袋昏昏就把rm -rf /*打上去了!瞬间就开始删文件,迅速Ctrl+C

可是还是来不及了,home目录下的文件删了一大半,SSH连不上了,因为数据也不算多,就打算去机房把
服务器重装系统了。
下载IOS并且刻录到U盘
下载CentOS8 镜像:http://mirrors.aliyun.com/centos/8-stream/isos/x86_64/下载UltraISO刻录工具:UtralISO刻录(这张图片我没保存,在其他地方找的)
开始在Dell R750上安装CentOS8
值得注意的是,再正是开始安装之前,最好用原系统清除一部分磁盘,预留空间给系统安装

(1)确认F2/SYSTEM BIOS/BOOT SETTING/BOOT SEQUENCE中是否可以认到光驱,U盘启动项并且有勾起
开机时连续点按F2,进入目录F2/SYSTEM BIOS/BOOT SETTING/BOOT SEQUENCE
(2)开机按F11选择从光驱或者U盘引导
操作:F2/BootSettting/One short BIOS Boot Menu
点击之后回运行一段时间,进入安装界面
(3)确认安装ISO文件来自自己的U盘,否则将会出现找不到文件TimeOut的问题!
方向移动到第二项test &Install按Tap键(有些是e键)编辑命令行:
vmlinuz initrd=initrd.img inst.stage2=hd:LABEL=CentOS\x207\x20x86_64 quiet
//将上面的命令改成:
vmlinuz initrd=initrd.img linux dd quiet
1234
ctrl+x 显示出的列表中 查看你的硬盘信息,很清晰就能知道哪一个是你的U盘(一般显示的几个 格式为NTFS的都是你电脑自身的盘符,另外的一个就是你的U盘,记下你的U盘的盘符名字 我的就是sdc4)
使用ctrl+alt+del 重新启动电脑,重复上面的步骤 这一次 将
vmlinuz initrd=initrd.img inst.stage2=hd:LABEL=CentOS\x207\x20x86_64 quiet
//改成
vmlinuz initrd=initrd.img inst.stage2=hd:/dev/sdc4(刚才记住的U盘盘符) quiet
1234
ctrl+x 等待安装程序启动,进行CentOS的安装
(4)安装界面的配置
参考博客1 经过上面的操作,我们就已经进入可视化的操作界面了,只需要简单配置,即可完成安装!
完结撒花!
防止rm -rf /*
————————————————
版权声明:本文为CSDN博主「飞翔的哈士奇」的原创文章,遵循CC 4.0 BY-SA版权协议,转载请附上原文出处链接及本声明。
原文链接:https://blog.csdn.net/weixin_44307065/article/details/107965919